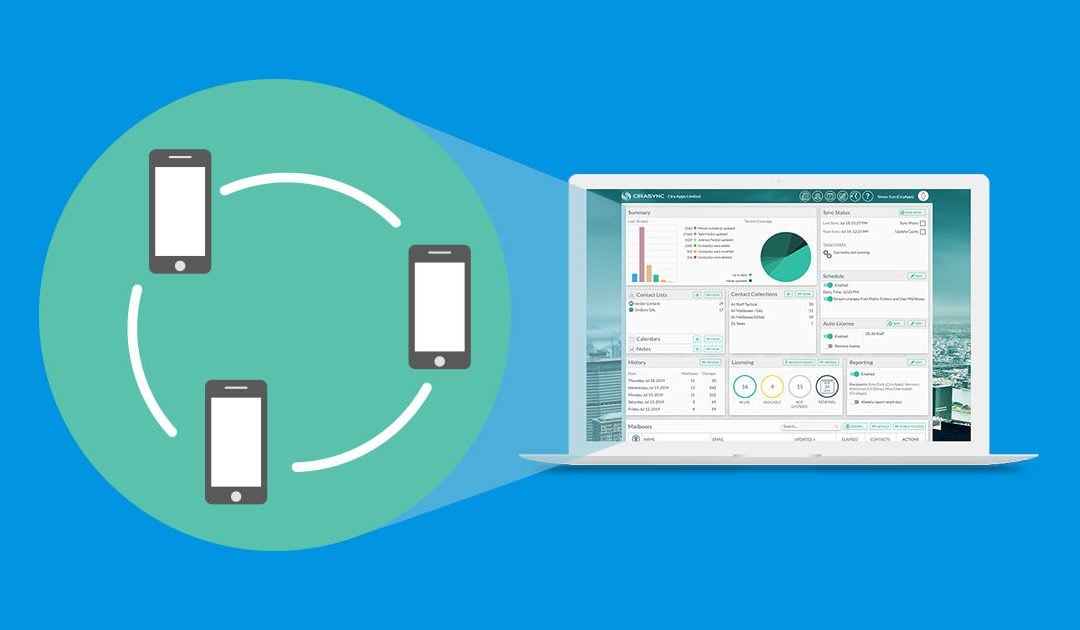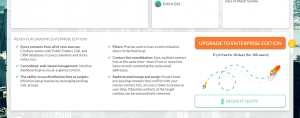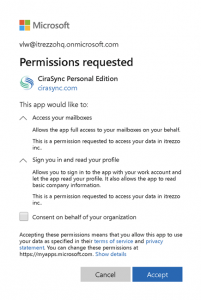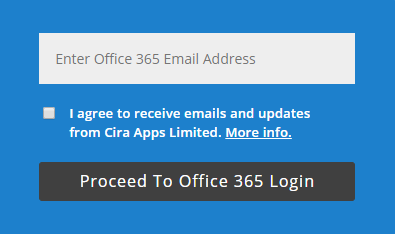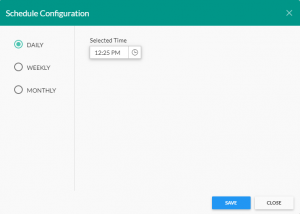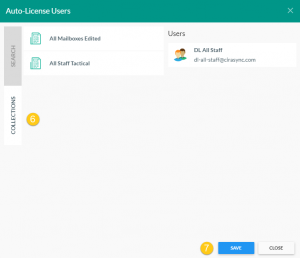Avec la formule CiraSync Enterprise Edition, synchronisez un nombre illimité de contacts, de calendriers et de dossiers publics plusieurs fois par jour, pour un nombre illimité d’utilisateurs de smartphones à usage professionnel. Découvrez comment commencer avec CiraSync Enterprise Edition!
Avant de commencer
Vous trouverez ci-dessous les prérequis de CiraSync Enterprise Edition. Veuillez suivre l’ordre dans lequel ils sont répertoriés avant de passer à la formule CiraSync Enterprise Edition:
- Configurez un compte de service dédié:
- Configuration d’un Compte de Service Dédié. Pas besoin d’une licence CiraSync pour le créer.
- Accordez le rôle d’emprunt d’identité à ce compte dédié.
- Pour synchroniser les Dossiers Publiques:
- Attribuez au compte de service dédié une licence Microsoft Exchange (telle que Exchange Kiosk ou Exchange Online F1/Plan 1)..
- Attribuez les autorisations de Réviseur dans les Dossiers Publiques.
Instructions
Mise à niveau à partir de CiraSync Personal Edition
- Connectez-vous au tableau de bord de CiraSync Personal Edition.
- Cliquez sur UPGRADE TO ENTERPRISE EDITION dans le coin inférieur droit du tableau de bord. (Voir l’image ci-dessous.)
- Connectez-vous en utilisant le Compte d’administrateur général/Compte de service dédié que vous avez configuré dans la section Avant de commencer ci-dessus. CiraSync demandera des autorisations supplémentaires pour utiliser le plan Enterprise Edition. (Voir la figure ci-dessous.)
- Cliquez sur Accepter pour accorder des autorisations supplémentaires requises pour utiliser CiraSync Enterprise Edition. NOTE: Ne cochez pas Consent on behalf of your organization.
Commencez la période d’essai Enterprise Edition
Le format CiraSync Enterprise Edition offre un essai gratuit de 10 utilisateurs sur une période de 180 jours. Voici la procédure à suivre pour la commencer.
- Rendez-vous sur http://cirasync.com/get-cirasync-enterprise-edition/?lang=fr.
- Entrez votre adresse e-mail du tenant Office 365 dans la petite forme bleue sur le côté droit. NOTE: cette adresse e-mail doit être définie sur le rôle d’administrateur général afin de commencer cet essai trial.
- Cochez J’accepte de recevoir des e-mails et des mises à jour de Cira Apps Limited..
- Cliquez sur Continuez vers Office 365 pour être redirigé vers la page de connexion de Microsoft. (Voir l’image ci-dessous.)
- Entrez le mot de passe de l’email, puis cliquez sur Connectez-vous. CiraSync demandera alors l’autorisation d’accéder à votre compte Office 365. (Voir l’image ci-dessous.)NOTE: CiraSync ne stocke ni ne demande vos mots de passe. Toutes les données sur le client sont transmises via le réseau Microsoft Azure et non via Internet.
- Cliquez sur Accepter. NOTE: Ne COCHER PAS la case Consent on behalf of your organization.
- Sélectionnez le fuseau horaire et l’emplacement de votre entreprise pour définir les paramètres de résidence des données CiraSync.
- Cliquez sur l’icon du stylo pour choisir un point de contact.
- NOTE: Il est recommandé d’utiliser un contact utilisantt un e-mail et un numéro de téléphone définis par Azure Active Directory. C’est un garantie au cas où des problèmes se produisent.
- Cliquez OK.
Personnalisation du calendrier de synchronisation
- Cliquez sur le curseur à côté de Stream changes from Public Folders and User Mailboxes et définissez la fréquence de mise à jour / synchronisation des boîtes aux lettres des utilisateurs toutes les 30 à 40 minutes.
- Cliquez sur EDIT dans le volet Schedule pour ouvrir la fenêtre Schedule Configuration.
- Choisissez l’heure et la fréquence de la synchronisation planifiée pour personnaliser davantage le calendrier de synchronisation. (Voir l’image ci-dessous.)
- Cliquez sur SAVE.
Configuration de la licence automatique pour les utilisateurs
- Cliquez sur le + dans le volet Contact Collections pour créer une collection de contacts.
- Ajoutez les utilisateurs souhaités à cette collection. NOTE: Vous pouvez cliquer sur All Mailboxes pour ajouter toutes celles de votre tenant. Cela comprendra le compte de service, qui peut être retiré de la collection une fois que vous étendez All Mailboxes. Vous pouvez également créer une collection de contacts à partir d’un groupe de distribution dynamique Office 365. Découvrez comment procéder ici.
- Cliquez sur SAVE.
- Revenez à votre tableau de bord sur CiraSync.
- Cliquez sur EDIT sous Auto-License pour ouvrir la fenêtre Auto-License Users.
- Cliquez sur COLLECTIONS puis ajoutez la Collection de Contacts créée précédemment au niveau de Auto-License Users.
- Cliquez sur SAVE. (Voir l’image ci-dessous.)
- Cliquez sur le curseur Enabled sous le volet Auto-License.
- Cliquez sur RUN dans le volet de Auto-License. Désormais, chaque utilisateur de votre collection de contacts disposera automatiquement d’une licence pour CiraSync sans avoir à l’attribuer manuellement. NOTE: Lorsque vous attribuez une licence à un nouvel utilisateur, modifiez simplement la collection de contacts depuis le volet Contact Collections et cliquez sur RUN dans le volet de Auto-License.
Article suivant: Attribuer un compte de service Office 365 spécifique à CiraSync