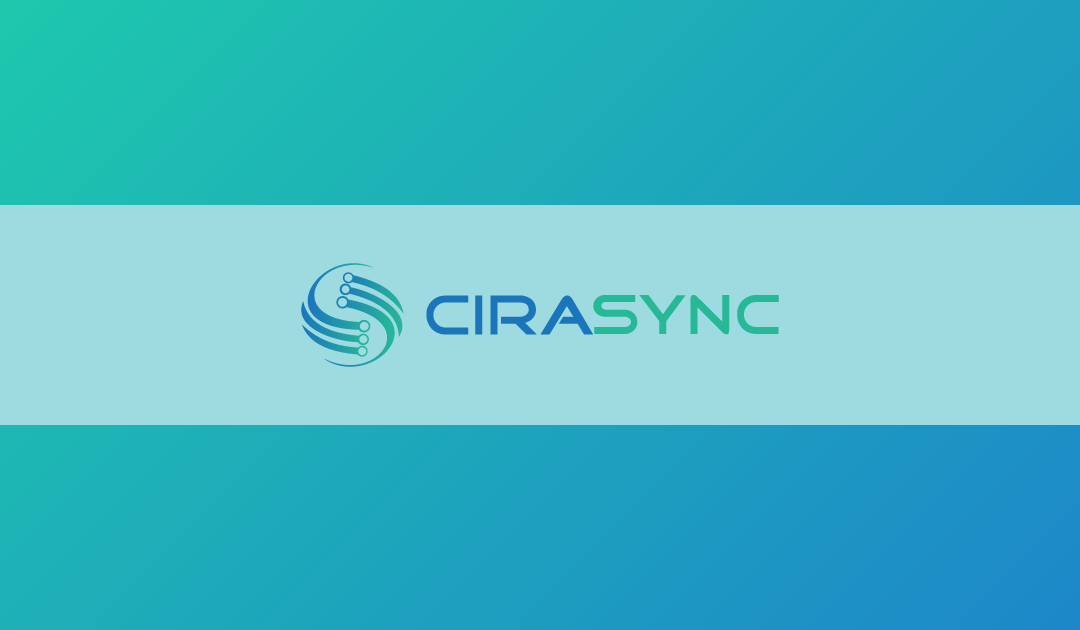Did you know that Outlook users can access their Global Address List (GAL) contacts even when they’re offline?
It’s only possible if they export the Offline Global Address List. In this guide, I will show two methods to achieve this result. I will also explain two main problems when exporting the GAL from Outlook.
Finally, I will share the best solution to sync the global address list automatically.
Keep reading!
Key Takeaways:
- You can export the Offline Global Address List by 1) Exporting it from a contact group or 2) Using the Import/Export feature in Outlook.
- Exporting the Offline GAL is time-consuming and makes the organization miss crucial business opportunities.
- Construction companies, government agencies, IT firms, and others use CiraSync to sync GAL contacts to smartphones automatically. There is no longer a need to export the GAL.
How to Export the Offline Global Address List From Outlook?
Method 1: Export the GAL from a Contact Group
1. Open the People (Contacts) section in your Outlook application.
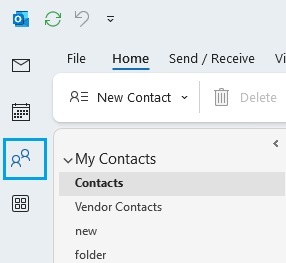
2. Go to the Home menu and choose “Contact Group” from the “New Contact” section’s drop-down list.
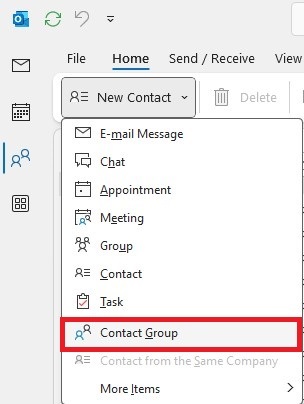
3. A new window for the “Contact Group” will open. Click on Add Members, then choose “From Address Book.”

4. In the next window, select the Global Address List from the Address Book drop-down to view its contacts. Use the Shift, Ctrl, and arrow keys to select the contacts you need.
Click Members at the bottom, verify your selections, and click OK.
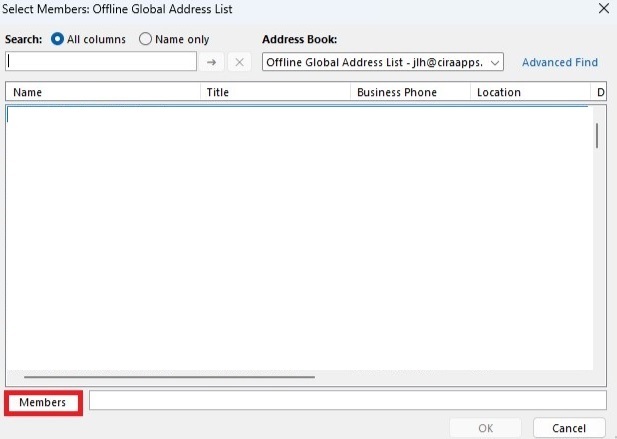
5. Next, follow File > Save as in the Contact Group window.
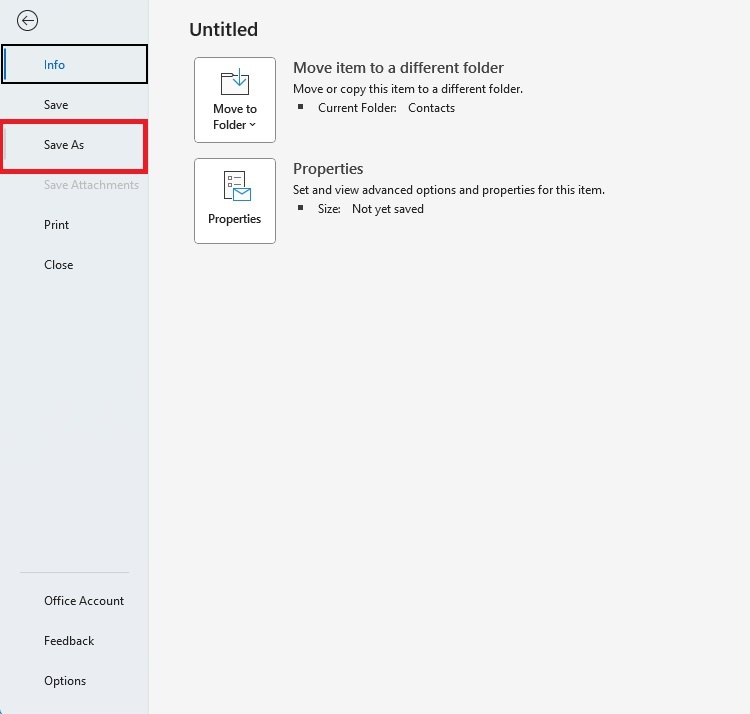
6. Browse and select the destination folder, add a file name, choose “Text Only (.txt)” and click “Save.”
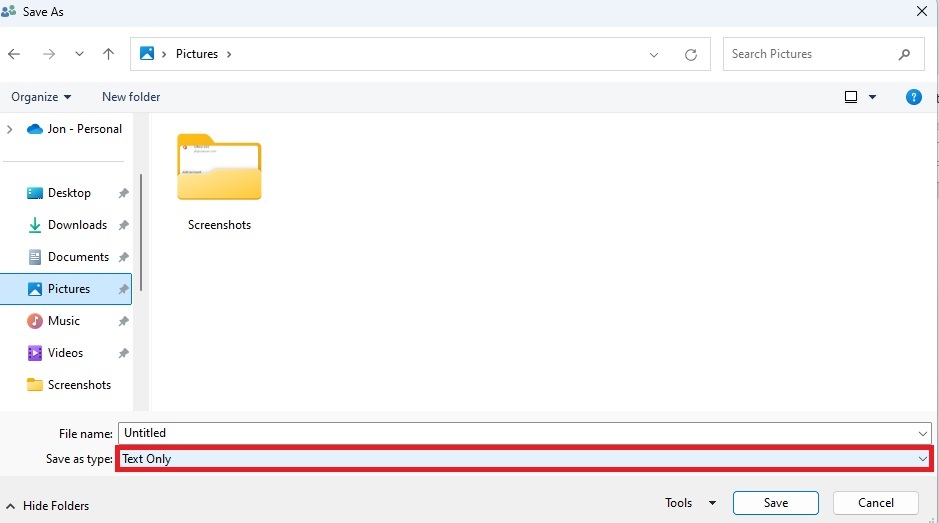
7. This process will create a text file. You now need to open this text file in Excel.
First, open it (not in Excel). Copy its content and paste it into an Excel webhook.
8. Now, from Excel, go to File > Save As and choose a new saving location. Remember to name your file and click “Create a Copy.”
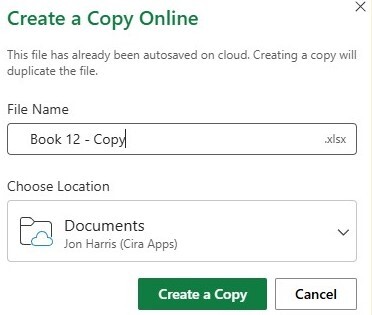
You’ve now exported the Global Address List from Outlook.
Users can also export their Offline Global Address List with Outlook’s “Import/Export” feature. This method is slightly different but yields the same result.
Let me show you how it works.
Method 2: Use the Import/Export Feature in Outlook
1. Open the Outlook application and navigate to the “People (Contacts)” view.
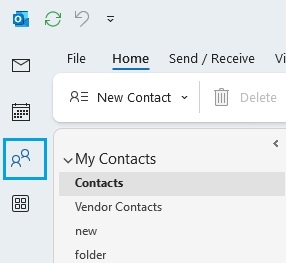
2. Right-click on the default “Contacts” folder in the left panel and select “New Folder.”

3. Give the folder a name, and click “OK.”
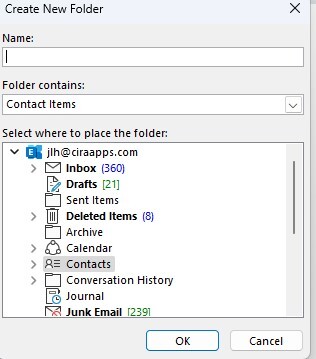
Now, select all the contacts in the default folder and drag them into the new folder you just created.
4. Next, from the “Home” menu, click the “Address Book” option in the top-right corner.

In the window that opens, choose the desired GAL under the Address Book section to display its contacts.
5. Select all the listed contacts, right-click, and choose “Add to Contacts.” This will now add the contacts from the selected GAL to your default Contacts folder.
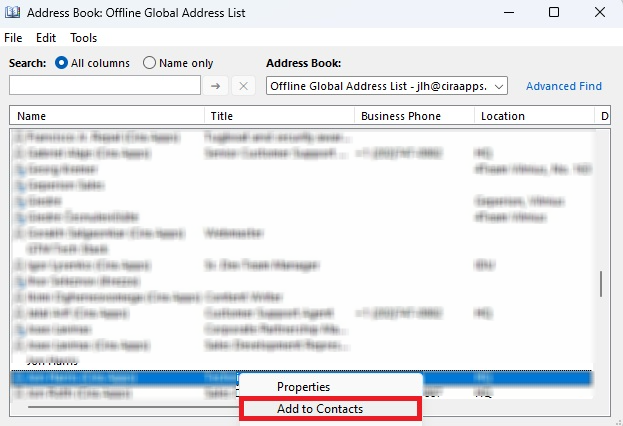
6. You can now export this Contacts folder to a CSV file format using Outlook’s Import/Export feature. Go to File > Open & Export > Import/Export in the Outlook application.
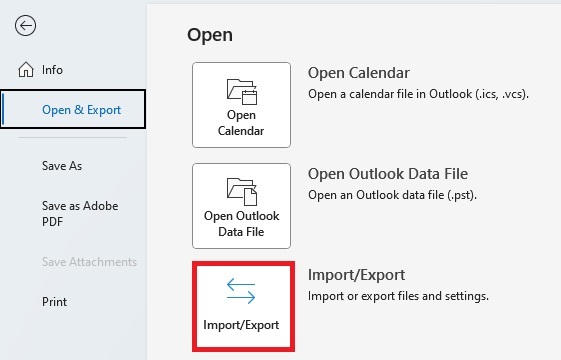
7. In the “Import and Export wizard,” select “Export to a file” and click “Next.”

8. Choose “Comma Separated Values” in the “Export to a File” wizard, and click “Next.”
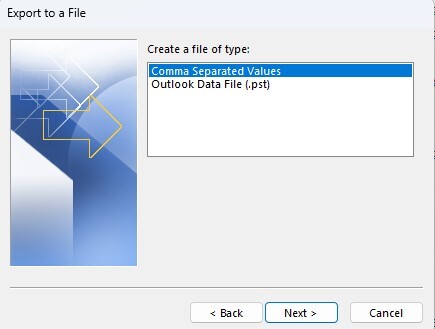
9. Under the “Contacts” section, select the “GAL Contacts” folder, then click “Next.”
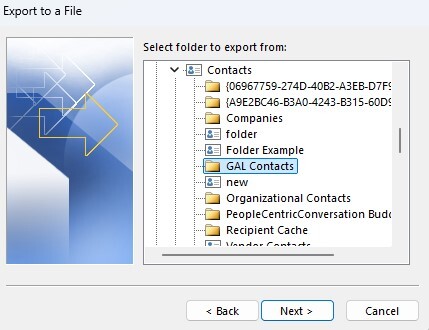
10. Use the “Browse” option to select the destination folder and name for the exported file. Click “Next.”
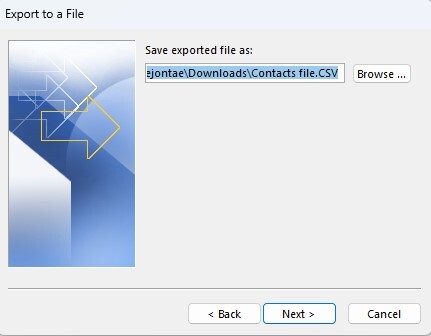
11. Click “Finish” in the following wizard.
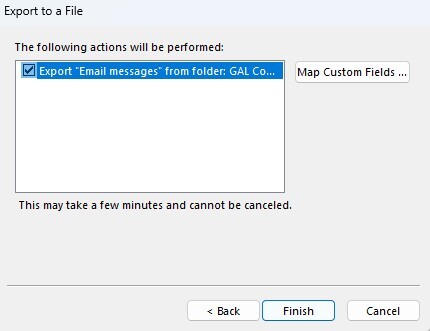
12. You’ve now exported the offline Global Address List from Outlook to a CSV file.
What is the Offline GAL?
The Offline Global Address List (OAB) in Microsoft Outlook provides access to an organization’s contact information without an internet connection.
It is a downloadable copy of the Global Address List (GAL), which includes details about email users, distribution groups, and Exchange resources.
Offline GAL: Manual Syncing and Outdated Contacts Problems
The Offline GAL has several issues that users have complained about for years.
Think about this.
You export the GAL to access its contacts on another device, such as a smartphone. However, the big problem is that the Offline Global Address Lists (GAL) lacks a manual syncing feature.
What does this mean?
When the IT updates or adds new contacts, employees must manually enter all their contact information by exporting the GAL. This is especially troublesome for the IT department because they must ensure employees have updated contact information.
For example, Erica C., a director in the education industry, faced manual GAL syncing problems. She said,
“Before CiraSync, staff had to manually update their contacts on their address book on Outlook every time there was a change (which was often). The process was also very time-consuming, so it rarely got done.”
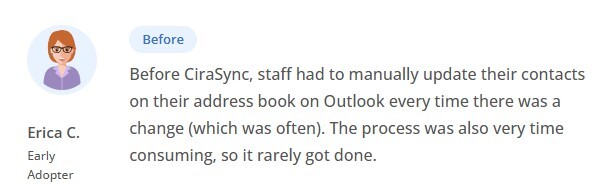
The second problem is related to end users (employees). They use outdated contacts because they cannot export the Offline GAL. After all, the online GAL updates once every 24-48 hours.
There is no point in exporting the same GAL with outdated contact information. The consequence is the company misses crucial business opportunities.
So, how can your IT team automatically sync contacts to employees’ smartphones?
Erica, mentioned earlier, has the solution.
“Now, with CiraSync, it is a word different! We love that the sync is set up to auto-update. Staff don’t have to use valuable time to have up-to-date information at their fingertips. WE LOVE CIRASYNC!”
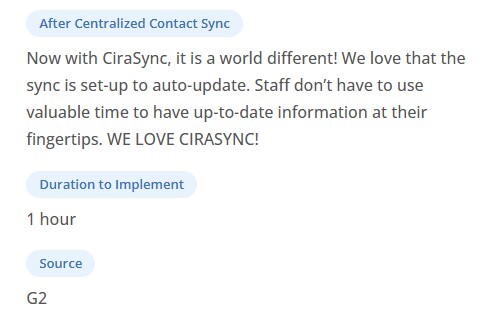
CiraSync is a popular tool that 15,000+ companies use to sync GAL and Public Folder contacts to smartphones.
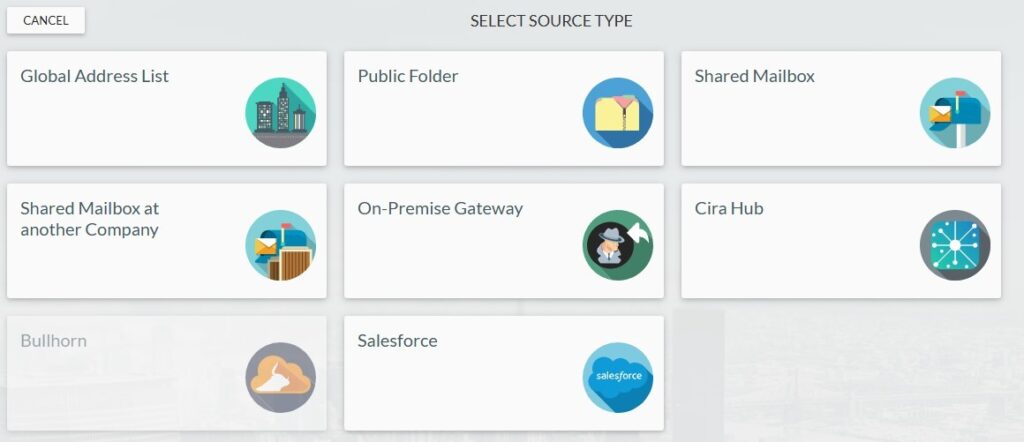
Construction, financial, IT, and service companies trust our software for its advanced features. Our customers also include government agencies, healthcare services, and education institutions.
Check out our case studies to see how they use CiraSync to save hundreds of hours and thousands of dollars annually.
With CiraSync, you can automatically sync your GAL data to Android and iPhone devices. You can set up a custom sync schedule—daily, weekly, monthly, or interval—and let CiraSync automatically push new data.
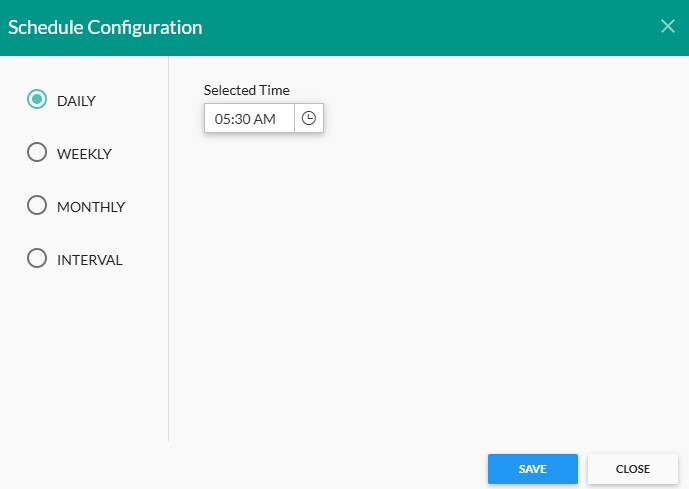
Employees do not need to export the Offline Global Address List. Moreover, organizations can communicate effectively with all staff and potential customers by always having accurate information on their smartphones.
To learn how to use CiraSync to sync GAL contacts, please check out the following guides:
Our customer support team is also ready to assist 24/7. Please contact us if you have any questions.
Frequently Asked Questions
You can export the Offline Global Address List by 1) Exporting it from a contact group or 2) Using the Import/Export feature in Outlook.
Yes, CiraSync is GDPR compliant. Our solution uses Microsoft Cloud Azure servers in the Eastern United States and the European Union. European customers can configure their data residency settings directly through the CiraSync dashboard.
Check out our guide on how we keep your data safe and secured.
Cirasync allows users to sync their contacts, public folders, calendars, and salesforce data.