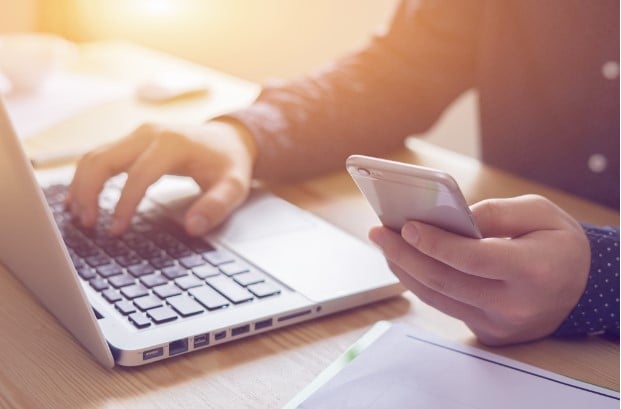Streamlined communication is essential for both personal and professional purposes. Among the many tools that facilitate this is the Global Address List.
A Global Address List (GAL) is an essential component in enterprise-level systems, particularly those used in large organizations or institutions. It is a comprehensive directory service that contains all the email addresses and distribution lists of every individual associated with the organization.
In this article, we will learn more about the Global Address List (GAL), how to create a GAL, how to view the Global Address List, and how to sync the GAL.
In short, this article will shed light on everything you need to know about the Global Address List.
Key Takeaways:
- The Global Address List (GAL) is a company-wide contact list. It contains all the company’s contact details (employees), plus essential contacts like external partners or clients.
- If you work for an organization that uses email tools like Microsoft Exchange or Microsoft 365 (Outlook), you probably have access to the GAL.
- There are two types of global address lists: 1) The online one that you can only access with the internet and 2) The offline GAL you can download and access without the internet.
- You can sync the global address list using CiraSync and CiraHub.
What is the Global Address List?
The Global Address List (GAL) is an electronic address book that contains information about users, groups, distribution lists, and other resources within an organization. It lists every employee and department, including email addresses, photos, phone numbers, work titles, office locations, and more. It is used in Microsoft Exchange Server and Microsoft 365 (formerly Office 365).
Unlike personal contact lists or address books that individual users maintain, a GAL is centrally managed. It provides a consistent directory of contact information accessible by all users in the organization.
The GAL is accessed over a computer network using protocols like LDAP or CardDAV.
How Does the Global Address List Differ From a Personal Contact List?
Personal contact lists are a compilation of personal or business contacts, which can be stored in digital or physical formats. The GAL typically contains only internal contacts and resources like information about users, groups, and distribution lists within an organization.
What is the Global Address List Used For?
A GAL includes individuals’ email addresses, photos, names, job titles, office locations, and phone numbers. It may also incorporate distribution lists, which are email addresses that send messages to groups of people, and public folders, which are shared spaces for storing files, contacts, and calendars accessible to anyone in an organization.
Its primary functions include:
1. Centralized Directory:
A GAL serves as a centralized directory of all email users, phone numbers, contacts, groups, photos, and other data within organizations. This helps to ensure uniformity and eliminates the need for individual users to maintain separate address books.
2. Streamlined Email Communication:
When a user wishes to email someone within the organization but doesn’t know their email address, the GAL comes to the rescue. Users can search for the person’s name and get their email address, ensuring that communication remains seamless.
3. Meeting Invitations and Calendar Functions:
Users can schedule meetings, video calls, or other appointments by sending calendar invites to others. The GAL facilitates this process by providing easy access to participants’ contact details.
4. Maintaining Updated Information:
The GAL is maintained by IT administrators or a designated team within an organization. This means it can be updated whenever a person’s role, department, or contact details change. This helps to ensure that the contact information remains current and reduces misdirected communications.
5. Security and Control:
With a GAL, organizations have greater control over who can access their address lists. It ensures that only authorized people within the organization can view and use the list, enhancing security and privacy.
6. Distribution Lists and Group Emails:
GALs enable the creation of distribution lists, which are essentially groups of users. If a person wants to email an entire department or team, they don’t need to add each recipient manually.
How to Create a Global Address List
Creating a GAL requires administrative rights in the Exchange environment. By default, the Address List role is not assigned to any role groups in Exchange Online. You need to add this role to a role group to use any cmdlets that require it
Syntax for Creating a GAL: Use the following command syntax in PowerShell: New-GlobalAddressList -Name “<GAL Name>” [<Precanned recipient filter | Custom recipient filter>]
Examples:
With a Precanned Recipient Filter: For example, to create a GAL named “Contoso GAL” with a filter for all recipient types where the company value is Contoso, use the command: New-GlobalAddressList -Name “Contoso GAL” -IncludedRecipients AllRecipients -ConditionalCompany Contoso
With a Custom Recipient Filter: For a custom recipient filter, like creating a GAL named “Agency A GAL” for all recipient types where the CustomAttribute15 property contains the value ‘AgencyA’, use the following command: New-GlobalAddressList -Name “Agency A GAL” -RecipientFilter “CustomAttribute15 -like ‘*AgencyA*’
Verifying the Creation of Your GAL
After creating a GAL, verify it by running the following command in Exchange Online PowerShell: Get-GlobalAddressList -Identity “<GAL Name>” | Format-List Name,RecipientFilterType,RecipientFilter,IncludedRecipients,Conditional.
Note: Replace <GAL Name> with the name of your GAL.
How to View a Global Address List?
The GAL can be accessed from any client that connects to Microsoft Exchange, such as Microsoft Outlook or Outlook web app (OWA). Depending on the client, the steps to access the GAL differ slightly.
Here is how to view the GAL on Outlook:
Launch Outlook Desktop.
1. Click the People icon in the navigation panel in the bottom-left corner of the window. (See figure below.) Outlook will display in People view.
2. Click Address Book in the ribbon at the top of the window.
3. The Address Book should open. (See figure below.)

NOTE: The Address Book defaults to the GAL of the associated Outlook account. To switch between address books, click the drop-down arrow under Address Book.
Viewing the GAL in Outlook on the Web (OWA)
- Launch Outlook on your web browser.
- Click the People icon in the navigation panel in the bottom-left corner of the window. (See figure below.)
- Click Directory > Default Global Address List.
Can You Use the GAL Offline?
Yes, it is possible for Exchange users to access the GAL offline. The Offline Address Book (OAB) feature in Exchange allows users to access a snapshot of the GAL offline.
Once downloaded, users can search for and access information about other users, even if they’re not connected to the corporate network. The offline global address list is updated every 8 hours.
How to Change the Default Global Address List in Outlook
To change the default Global Address List in Outlook, use the following steps:
1. In Outlook, select the Address Book icon. This can be done in different versions of Outlook. For instance, in Outlook 2010, 2013, and 2016, you can click on the Address Book icon on the right side of the Home tab in the Ribbon.
2. Click Tools, then Options.
3. Select “Global Address List” from the dropdown box under “When opening the address book, show this address list first:”
4. Click OK.
How to Sync GAL Contacts to Devices Using Exchange ActiveSync
To sync the GAL to mobile devices, you’ll need to ensure that Exchange ActiveSync is enabled for your organization and that you have the necessary permissions to access the GAL.
Follow the steps below to sync GAL contacts to your device:
1. Open your email client and navigate to the Global Address List (GAL).
2. Select the contacts you want to copy from the GAL. You can select multiple contacts at once by holding down the ‘Shift’ or ‘Ctrl’ key while clicking on each contact.
3. Once you have selected the contacts, go to the “File” menu.
4. In the “File” menu, choose the option “Add to Contacts.” This action will add the selected GAL entries to your contact folder.
5. To sync these contacts with smartphones, use the ActiveSync feature. This will synchronize the contacts from your contact folder to your smartphone.
Syncing the GAL to Microsoft 365 Devices
To sync your GAL to your contact list from the Outlook client, follow the steps below:
1. Open your Address Book.
2. Choose the Global Address List.
3. To select all contacts, press and hold the shift key and use the arrow key to highlight all entries. Alternatively, click on the first entry and drag the mouse while holding down the left button to capture all contacts in the GAL.
4. Once all contacts have been highlighted, right-click and select “Add to Contacts.”
As you would have noticed, the process of manually syncing GAL contacts to your device manually is a tedious and cumbersome process. Worse still, you’ll need to repeat this process every time there is a change in the GAL to ensure that the address books on your smartphone stay updated and don’t have missing or obsolete contacts.
Wouldn’t you rather have an automatic two-way contact GAL solution that also offers real-time updates? That’s where CiraHub comes in.
How to Sync GAL Contacts Using CiraSync
CiraSync is the best tool for syncing the Global Address List. It offers a straightforward means for syncing a GAL to Outlook and Exchange devices. It assumes the presence of a dedicated Service Account with Impersonation Mode set in the CiraSync Dashboard.
Prerequisites:
- A dedicated Service Account with Application Impersonation for CiraSync.
- You should also have created two Collections; one as Source and the other as a Target before creating a Contact List. Here’s some help creating CiraSync Contact Collections.
Syncing Steps:
1. Login to CiraSync Dashboard.
2. Click the ‘+’ symbol in the Contact Lists section to create a new list.
3. Choose Global Address List as your contact source.
4. Select your desired sources from the Directory and click Next.
Note: Avoid choosing All Mailboxes and/or All Contacts directly from Microsoft 365, instead use a Collection you have created before.
5. Select the user contact you would like to use as a target. Click on the Collections tab on your left side and choose the appropriate Collection.
6. Specify your Contact List Options: Name your contact list, and choose various options like syncing contact groups, populating the Outlook Auto-Complete list, and handling obsolete items.
7. Enter a name for the subfolder.
8. Save your settings.
How to Sync the GAL Between Two Tenants
Synchronizing GALs between two tenants can be a complex task, especially if these are two separate organizations. Typically, you should do this during a merger or acquisition. You can use a third-party automatic sync tool like CiraHub to sync GAL information between tenants.
Prepare both tenants:
Ensure that you have admin rights to both tenants and that the domains involved are verified in both tenants.
We know how difficult this might sound, but we wrote an easy tutorial on how to sync the GAL between two tenants.
However, keep in mind that this sync is only one-way. For instance, only Tenant A Gal will sync to Tenant B, not vice versa. Luckily, third-party tools allow you to sync GALs in two directions or more.
How to Muli-Way Sync Multiple Global Address Lists
When working with multiple GALs, e.g., across different Exchange deployments or Microsoft 365 tenants, they must be synced to provide a unified directory.
In organizations undergoing major transitions, such as mergers and acquisitions, managing GALs across multiple tenants can be complex and time-consuming. With subsidiaries in several regions, larger companies will maintain separate IT departments, creating data silos that hinder information sharing and effective collaboration.
In this case, the best solution is to use a tool that can sync multiple global address lists, and the one we recommend is CiraHub.
CiraHub helps organizations automate and simplify their two-way GAL sync within the same or multiple tenants. By syncing GAL to GAL data with CiraHub, users from any tenant gain access to contact information for all other tenants, email addresses, titles, phone numbers, and more.
This comprehensive article covers steps to two-way sync multiple GALs using CiraHub.
How to Find Someone in a GAL
Whether you’re navigating an enterprise-level email system or trying to find a colleague’s contact details, knowing how to access and search the GAL is essential.
Here’s a step-by-step guide to finding someone in the Global Address List:
- Launch Your Email Client: If using Microsoft Outlook, open the application.
- 2. Access the Address Book: Go to the Home Click on Address Book.
- 3. Select the Global Address List: Once the address book is open, you will see a list at the top right, where you can select the address you want to search.
- 4. Search for the Person: In the ‘Search’ box, begin typing the name of the person you’re trying to find. The list will dynamically narrow down the choices as you type.
- View Details: Double-click on their name once you locate the person you’re searching for. This will bring up their details, including their email address, office location, phone number, and more.
How to Delete a GAL
If you wish to restrict users from accessing the GAL, you can disable this feature for the entire organization or only for a specific user. You could also disable the Directory when you need to troubleshoot. Microsoft also offers resources on removing a GAL using Powershell.
Takeaways
A GAL is a powerful tool for organizations, allowing seamless communication, collaboration, and sharing of resources.
Whether you’re using an on-premises Exchange server or the cloud-based Microsoft 365 environment, understanding and managing your GAL effectively is essential for efficient business operations.
Frequently Asked Questions on Global Address Lists
What is the Microsoft Global Address List?
The Microsoft Global Address List is a directory service for users, groups, and resources within an organization using Microsoft Exchange or Microsoft 365.
What kind of information does a Global Address List contain?
A GAL contains details like names, email addresses, phone numbers, and job titles of users. It can also include distribution lists, shared mailboxes, and resources like conference rooms.
How do I find my global address list?
Refer to “How do I Find or Use My Global Address List?” for steps to finding the GAL.
Can a Global Address List be accessed or synchronized across different devices?
When using Microsoft 365, the GAL can be synchronized and accessed from various devices, such as smartphones, tablets, and computers, provided they are configured to connect to the organization’s account.