Contact Collections are a CiraSync-specific functionality. This provides flexibility because it allows for the categorization and organization of users in the Global Address List. Contact Collections can then be used as a target, and, in some cases, the source of a sync configuration. It can also allow you to search for a specific user included in a Group, Distribution List or even in nested Groups within a larger one. The following procedure shows how to create CiraSync Contact Collections.
How to Create CiraSync Collections
1. Log in to the CiraSync Enterprise Edition dashboard.
2. Click the + in the Contact Collections pane. (See figure below.)
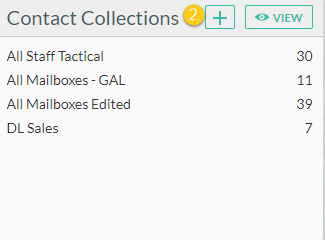
You will be taken to the Contact Collection dashboard. (See figure below.)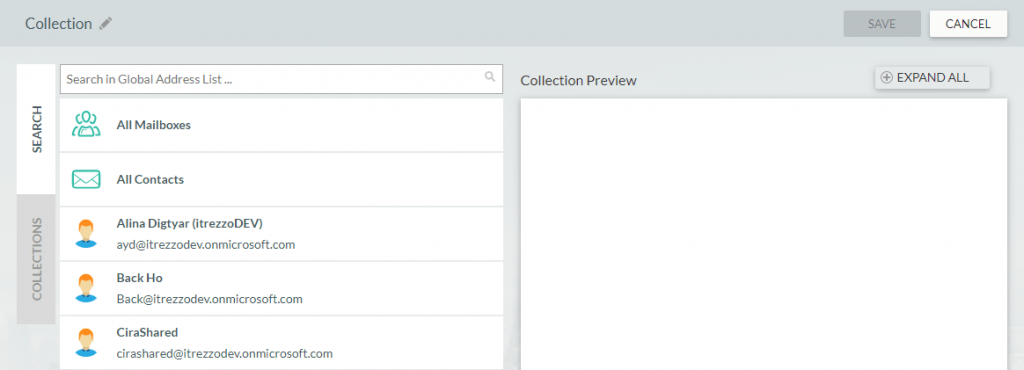
3. Click the Pen icon.
4. Name the Collection.
5. Add users to the Contact Collection.
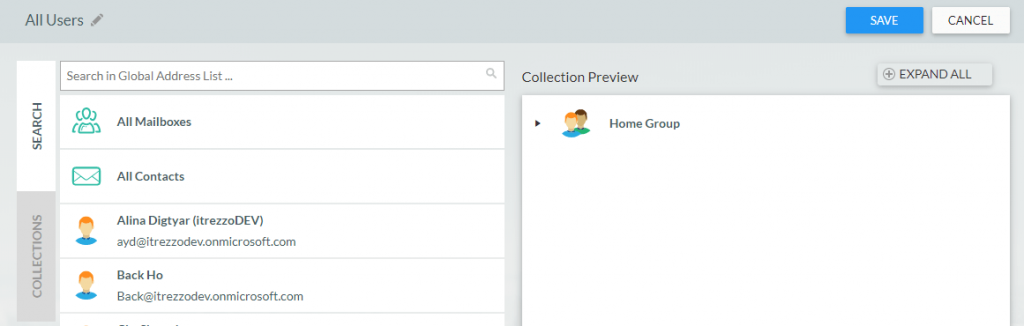
6. Click SAVE in the top-right corner of the Dashboard once all desired users have been added to the Collection.
Congratulations! You have just learned how to create a Contact Collection. Contact Collections are flexible constructs that can be used to mass target multiple users without the clutter when performing CiraSync procedures. As such, they can be used to filter users within your Tenant when setting up a procedure.
The targeted Collection can also be used under Auto-License to mass-license multiple users at a time. Once the configuration is set and Collections are used as a source/target, you can then update just the Collection every time a user comes in or leaves the company.
Now that you have created a Contact Collection, check out these useful articles to learn how to effectively use your Collection:


