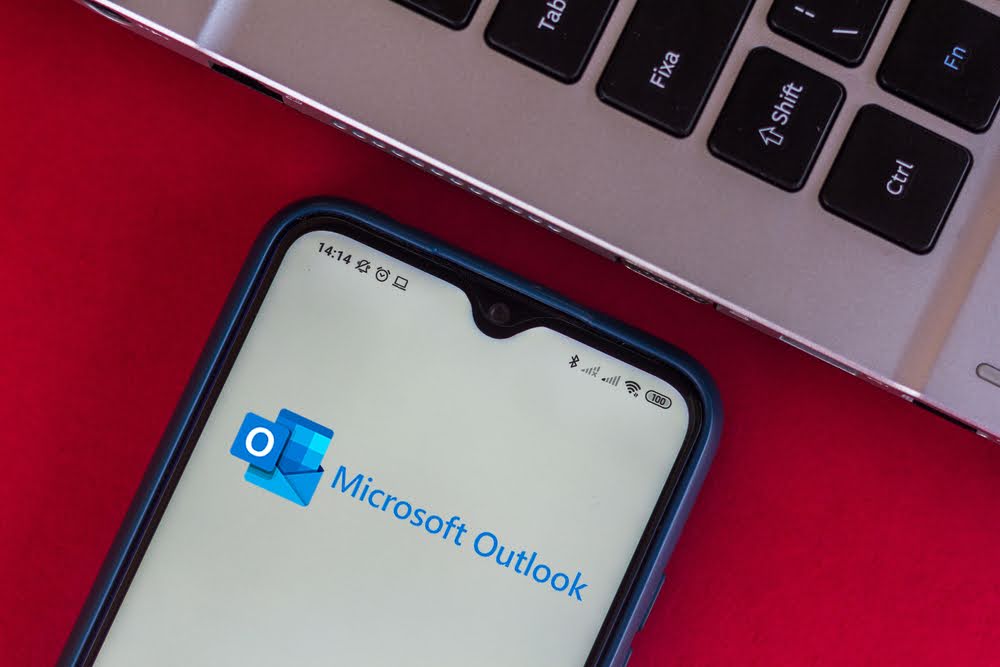According to one study, Outlook is the 3rd most popular email client among business users. As such, there’s a good chance you or your team use Outlook to manage your company contacts.
But what if you also want to access Outlook contacts on your Android smartphones?
That’s why, in this article, I will show you five ways to sync Outlook contacts to Android. We’ll also discuss the various problems you might encounter during the process.
Note: If you are using an iPhone, check out this article on syncing Outlook contacts to iPhone devices. We also have a complete guide on syncing the Global Address List to iPhone.
Key Takeaways:
- CiraSync is the best tool for syncing Outlook contacts to Android devices.
- There are 5 methods for syncing Outlook contacts to Android: 1) Using the Outlook app, 2) Copying contacts, 3) Exporting Outlook contacts to Google Contacts, 4) Using Microsoft Exchange, and 5) Using CiraSync.
- Duplicated contacts, contacts not syncing properly, missing contacts, and no photo syncing are common issues when syncing Outlook contacts to Android devices.
Method 1: Sync Outlook Contacts to Android Using the Outlook App
To begin, you’ll need to grant Outlook the right to access your Contacts – this ensures there’s no challenge when synchronizing your Outlook contacts to Android. Once you’ve provided the necessary permissions, you’re all set to sync your contacts to your Android smartphone.
Here’s a step-by-step guide on syncing your Outlook contacts to your Android:
- Launch the Settings app on Android and select Apps (or Applications).
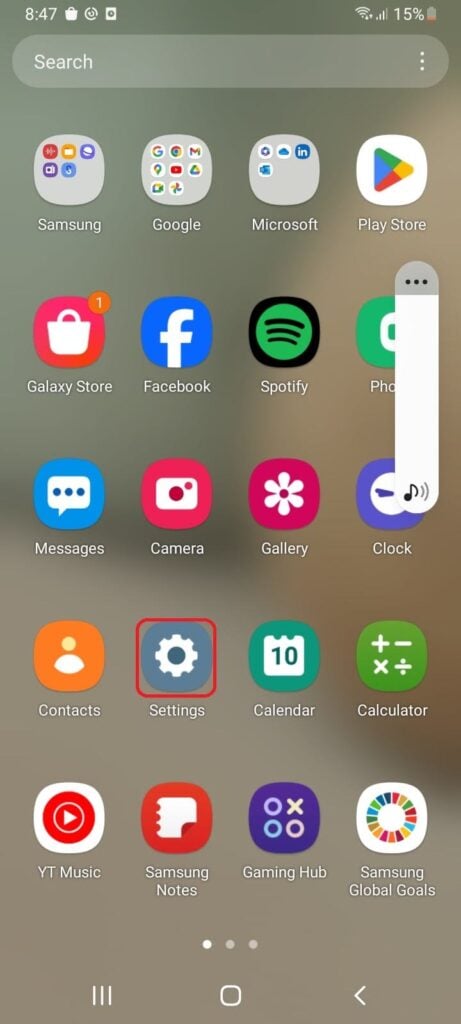
- Scroll down and click on “Outlook.”
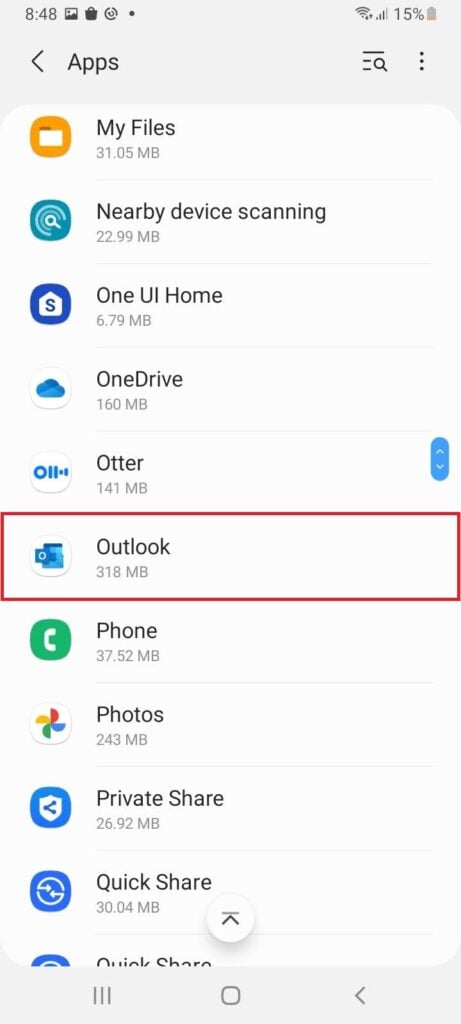
- Tap Permissions > Contacts > Allow.
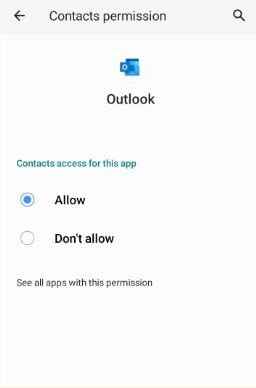
Now that the necessary permissions are set, let’s get those Outlook contacts onto your Android. Start by opening the Outlook app.
- Click on the Microsoft Office logo at the upper-left, followed by the gear symbol for Settings.
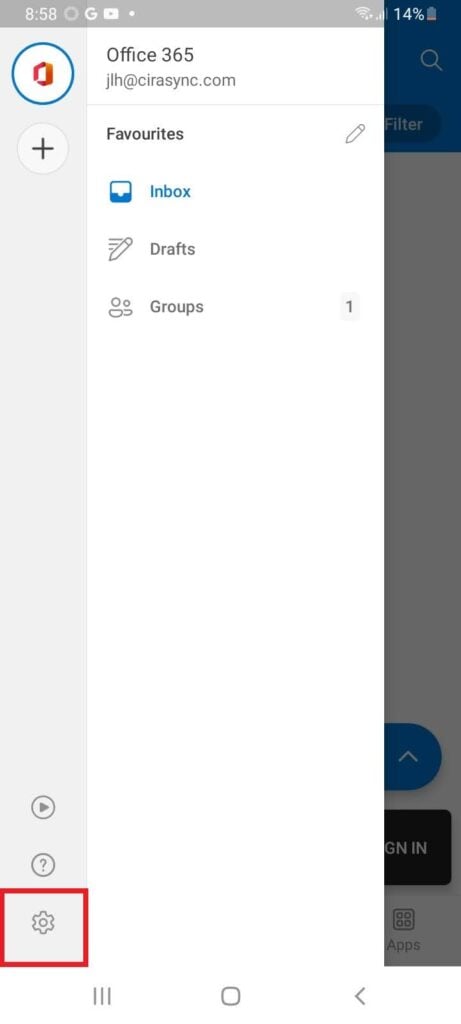
- Choose the Outlook account containing the contacts you want to transfer.
- Tap “Sync Contacts.”
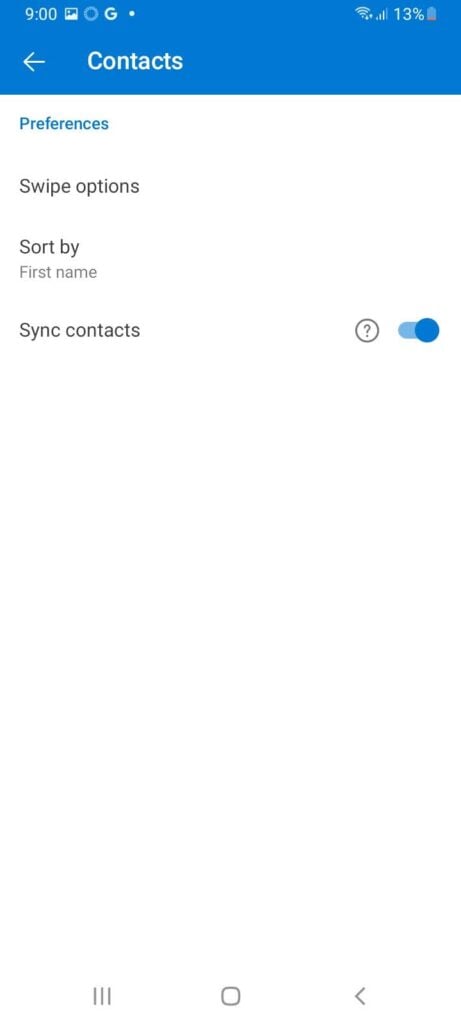
Voila! Your Outlook contacts should now be visible in your Android’s native Contacts app.
Method 2: Copy Contacts from Outlook to Android Without Syncing
- On your computer, open Outlook and go to File > Options > Advanced > Export.
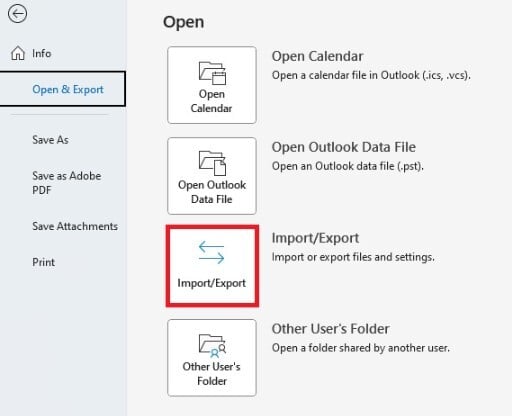
- Choose “Export to a file”
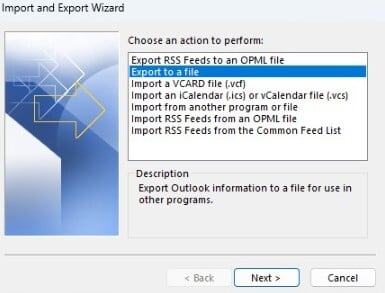
- Select “Comma Separated Values.”
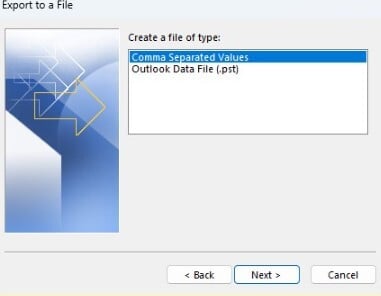
- You’ll be prompted to select the folder you want to export. Select “Contacts.”
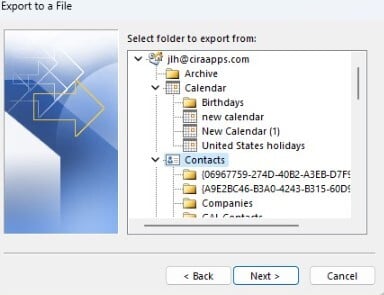
- Save the CSV File.
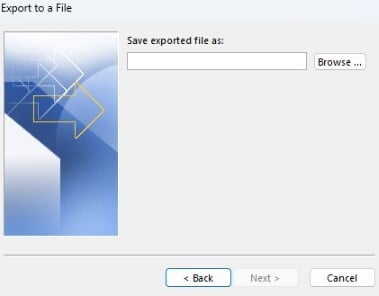
- Connect your Android device to the computer and move the CSV file to your phone.
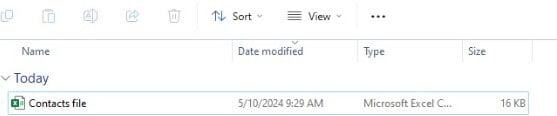
- This step will usually depend on the Android phone you are using. But the first step is to open the Contacts app > tap on the menu (three vertical dots) > and choose ‘Import or export contacts.’ Select the CSV file, and your contacts will be imported.

- If you are using a Samsung phone, open the Contacts app and click the three-line menu on the left.
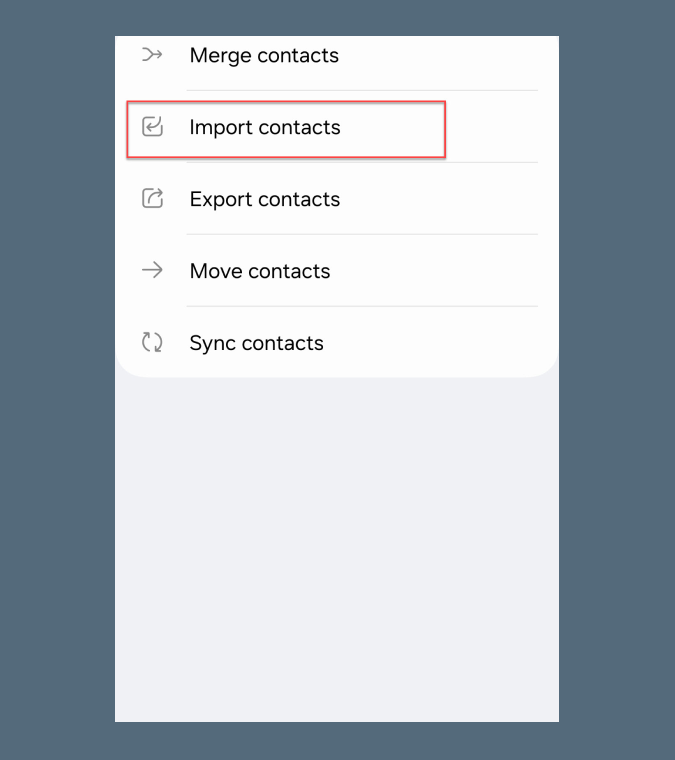
- Click Manage Contacts > Import Contacts.
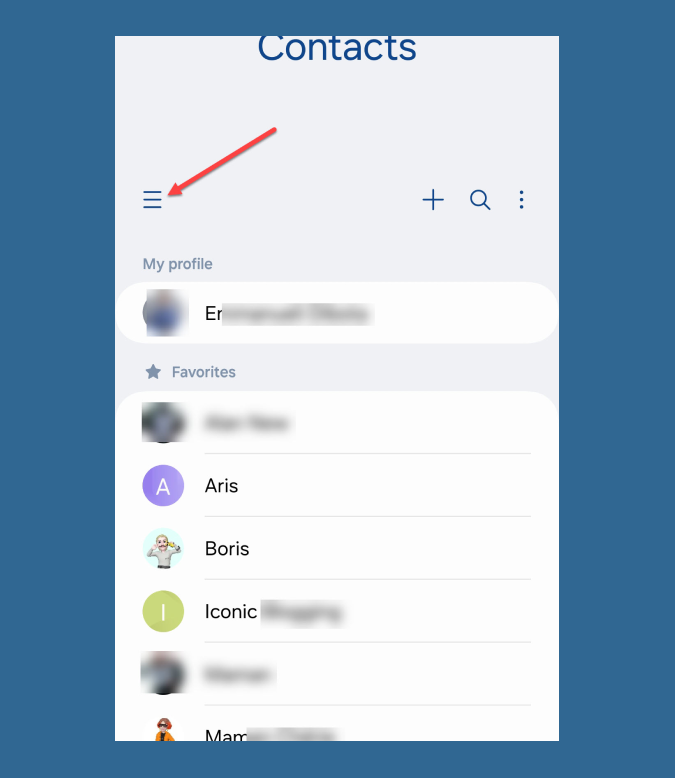
- Choose “Phone or cloud storage” and select the CSV file. Your contacts will be imported.
Method 3: Export Contacts from Outlook to Google Contacts on Android
Importing Outlook contacts to Gmail was maybe possible, but that doesn’t work anymore. Instead, you have to import contacts to Google Contacts. Let’s see the steps:
- Using the method described in Method 2, export your contacts from Outlook as a CSV file.
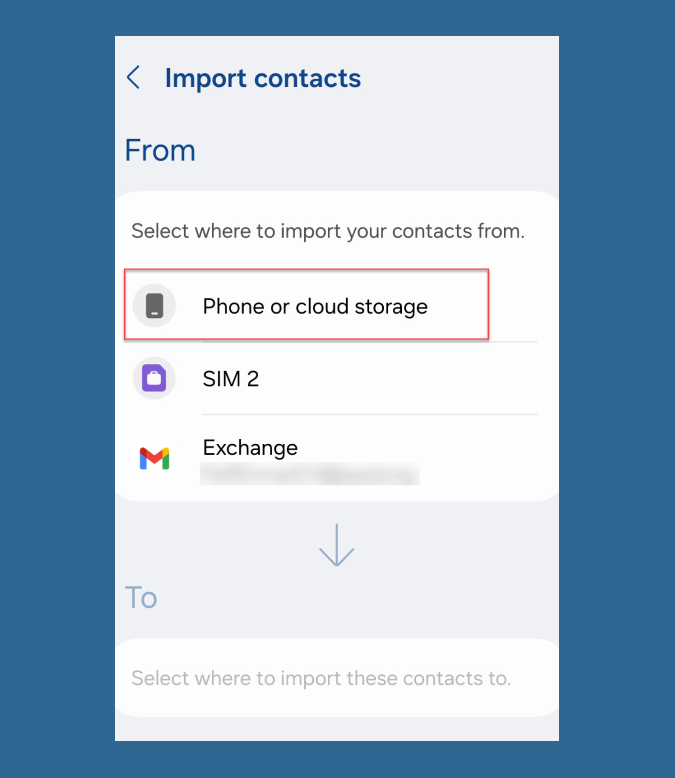
- On your computer or Android phone, open a new tab on your browser > open Google (google.com) > click the nine dots menu (next to your profile picture) > and choose Contacts. You have to sign into your Google account if you haven’t yet.
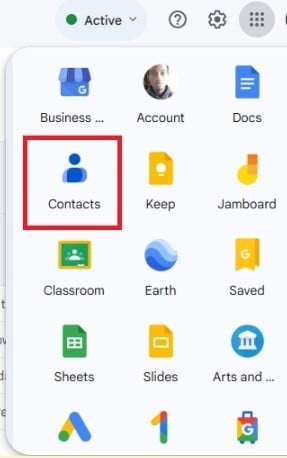
- On the left side, click “Import.” A popup will appear. Click the blue ‘Select File’ button and choose the CSV file. Your contacts will be uploaded to your Google Contacts.
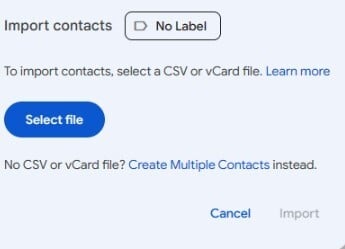
Once synced, all the imported contacts will appear on your phone.
Method 4: Sync Outlook Contacts With Android Using Microsoft Exchange
- Tap Settings on your Android device.
- Select Accounts. This will open the Accounts settings. (See the image below.)
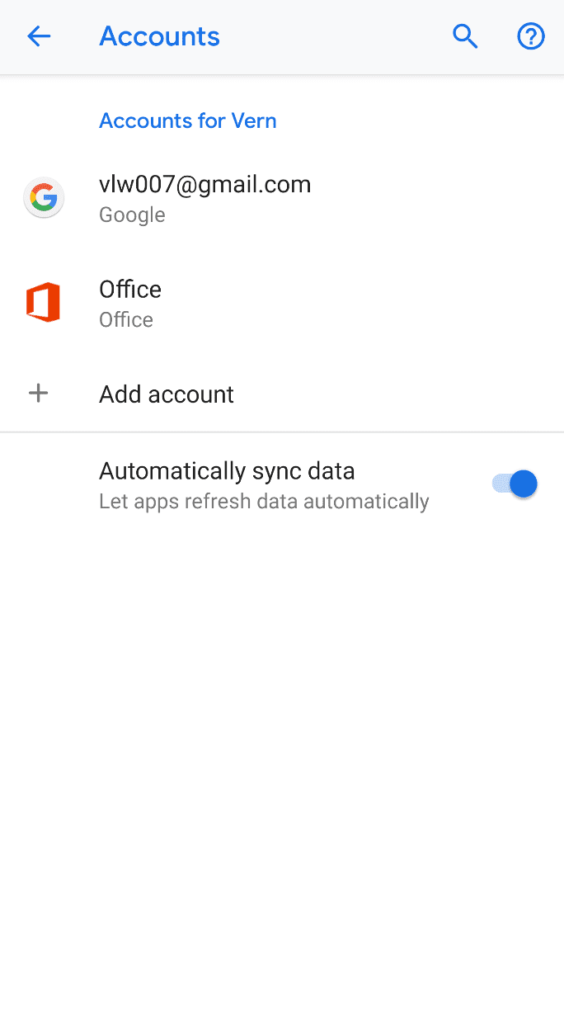
- Choose Add Account > Exchange.
- Type in your Microsoft Office 365 email address.
- Tap Next.
- Enter the password for the provided Microsoft Office 365 email.
- Tap Next. Gmail will request access to your device. (See the figure below.)

- Tap Review permissions, then Activate this device admin app.
- Tap Done.
Method 5: Sync Outlook Contacts to Android Using CiraSync
Many professionals, from staff members to executives, need real-time access to essential contact details of colleagues, clients, vendors, and more — from their mobile devices. If you’re an Outlook user, syncing your contacts from your organization’s repository directly to your work or personal smartphone can be highly beneficial.
CiraSync’s web application offers a seamless solution, enabling real-time contact synchronization from your organizational database to your mobile device.
To sync your Outlook contacts to your Android smartphone via CiraSync, simply follow the steps outlined below:
STEP 1: Log in to the CiraSync Dashboard.
- Log into your CiraSync account. If you don’t have one, you can create one here.
- Navigate to CiraSync in your computer’s web browser and log in.
- Click the ‘+’ symbol within the ‘Contact Lists.’
- Choose ‘Contact Source Type’. In this example, we’ll use the ‘Global Address List’ as the contact source
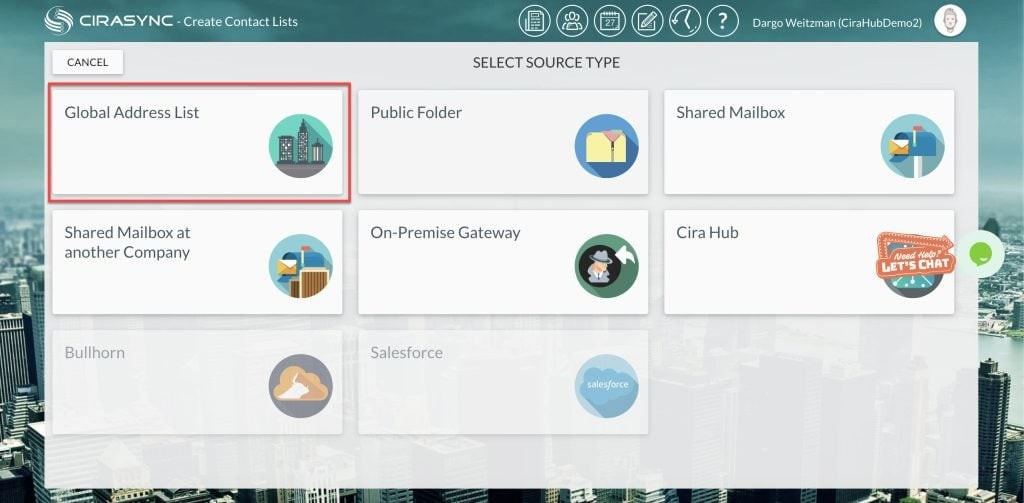
- Select Active Directory Items on the CiraSync Dashboard.
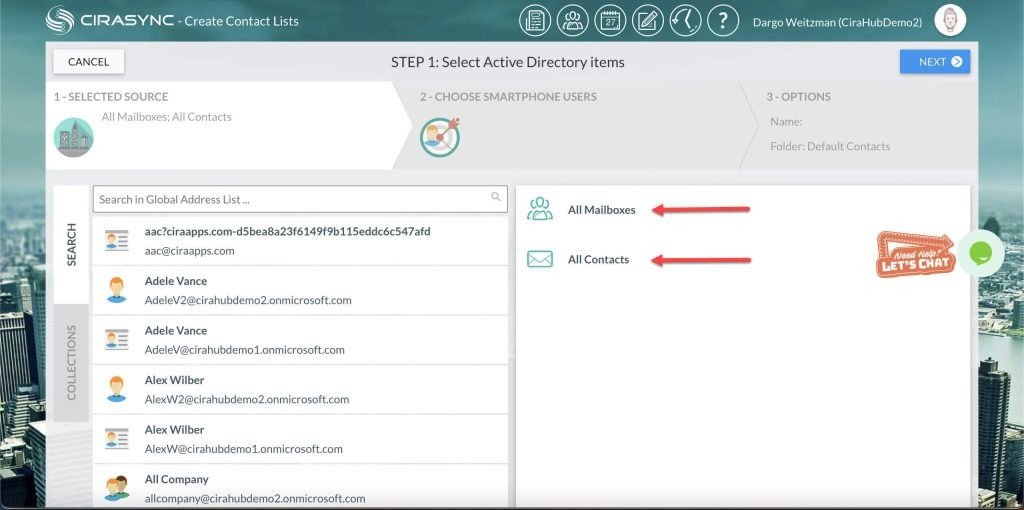
- Select the relevant contact sources.
- Click ‘NEXT’ located in the top-right corner.
- Choose a Target Smartphone User.
- Search a name in the GAL field and select the user you want to set as a target.
- Click ‘NEXT’ in the top-right corner.
Note: If you would like to use a ‘Contact Collection’ as a sync target, select the ‘COLLECTIONS’ tab and choose your desired collection. This will allow you to sync contacts with several users.
- Specify Contact List Options. Enter a name for the contact list in the ‘Provide Contact List Name’ box. (See the image below.)
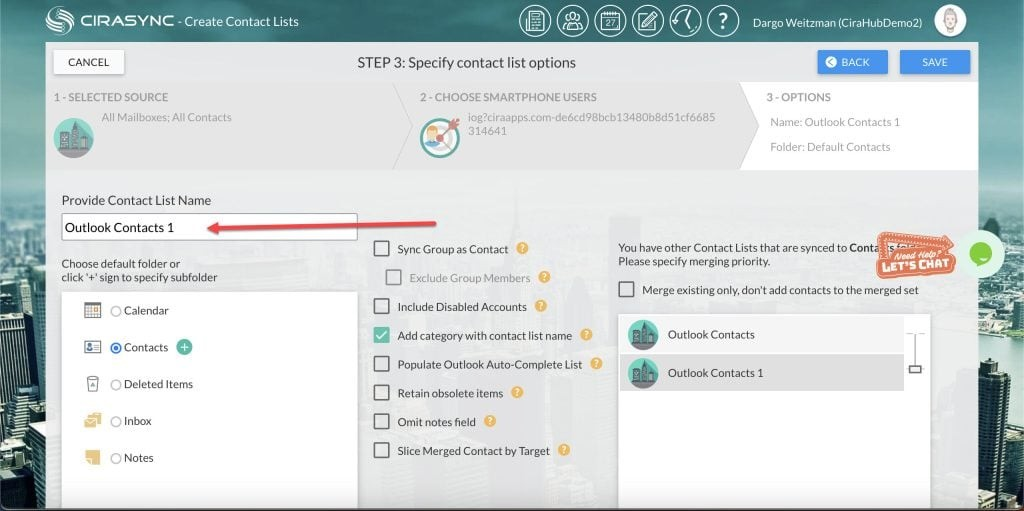
- Click ‘SAVE’.
Final Steps:
- You’ll be redirected to the sync summary dashboard. Click the return icon at the screen’s top-left to return to the CiraSync main dashboard. (See the image below.)
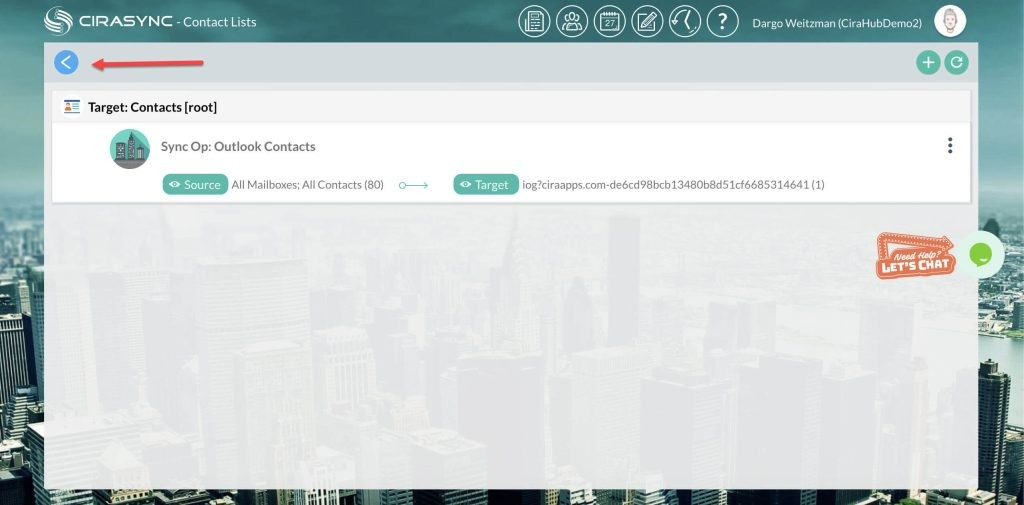
- Tick the ‘Update Cache’ option under the ‘Sync Status’ section at the top-right of the dashboard and then Click ‘SYNC NOW’ to initiate a manual sync. (See the image below.)
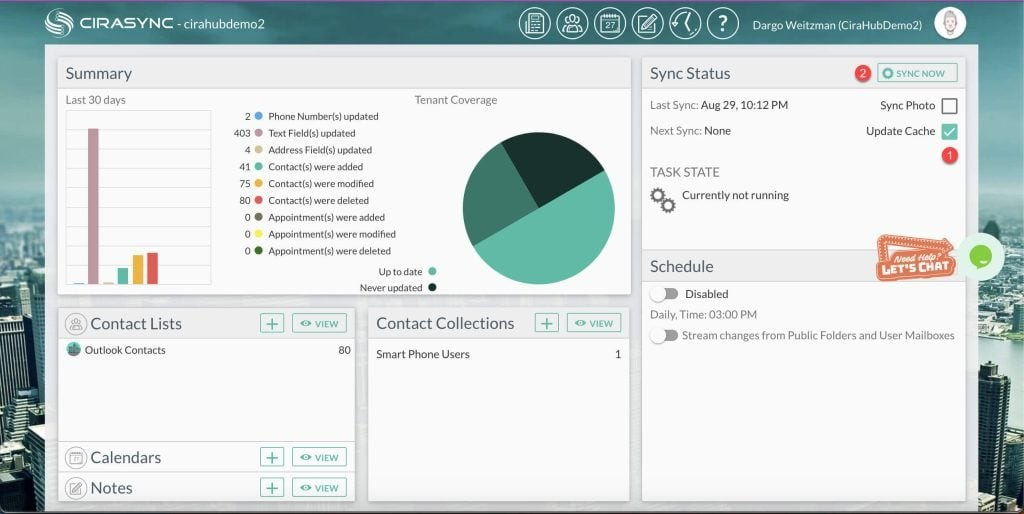
And there you have it! CiraSync will now automatically populate your Outlook contacts in your Android smartphone’s contact list, making communicating with colleagues, clients, vendors, and more a breeze.
Why Should You Sync Outlook Contacts to Your Android Device?
When you sync your Outlook contacts to your Android phone, you carry your contacts wherever you go. This is helpful for business professionals who need to connect with colleagues, clients, and partners on the go.
Another reason is the unified contact management experience. Any changes made to contacts on one platform will reflect on the other. This ensures that your contact list stays updated, whether on your desktop or mobile, regardless of where you make changes.
The third reason is related to productivity. Consistent and updated information can improve the productivity of people who frequently toggle between devices. No more wasting time cross-referencing or manually updating contacts on multiple devices.
Common Issues When Syncing Outlook Contacts to Android
Users frequently encounter challenges syncing their contacts between platforms. Let’s delve into some of these common issues.
1. Duplicate Contacts:
One of the most frequently encountered issues with contact syncing is the duplication of contacts. Duplicate contacts can clutter address books, making it harder to quickly find the right contact information. This usually happens when:
- Contacts are sourced from multiple accounts/platforms with similar or identical entries.
- A sync error occurs, resulting in the same contacts being re-added.
- Restoration of contacts from backups overlaps with existing entries.
2. Contacts Not Syncing Properly:
Sometimes, despite attempts to sync, you might find that only some of your contacts transfer between devices or platforms.
Some causes could be:
- Incompatibility between sync software or operating systems (OS) versions.
- Inadequate storage space, leading to an incomplete sync.
- Incorrect account settings or permissions that prevent certain contacts from syncing.
3. Missing Contacts:
It can be alarming when some contacts disappear from the device after a sync. Potential reasons include
- Accidental deletion of contacts from one source, which then replicates to other synced devices.
- A malfunction during syncing where the process fails midway, resulting in contacts being neither here nor there.
- Filter settings might be hiding some contacts from view.
4. Normal Methods Don’t Sync Contact Photos:
Visual recognition aids in quickly identifying contacts, especially when dealing with vast lists. Yet, one of the most common syncing issues is that contact photos don’t always sync with their details.
The issue often arises because:
- Different platforms or applications handle contact photos in different ways, which may cause discrepancies during syncing.
- The size or format of the contact photo might not be compatible with the receiving device or platform.
- Sync settings might need to be more comprehensive to include the transfer of photos.
Security Risks Associated with Syncing Contacts
Syncing contacts over the cloud presents security risks, including unauthorized access, data interception during transmission, and data corruption or tampering.
Potential security risks include
- Unauthorized Access: Without proper protective measures, unauthorized individuals could potentially access sensitive contact information.
- Data Interception during Transmission: As data moves from one point to another, there’s a risk of it being intercepted by malicious entities.
- Data Corruption/Tampering: This refers to intentional or unintentional changes to the original data, making it incorrect or misleading.
CiraSync lets you sync your Outlook contacts to your Android with total peace of mind.
How CiraSync Addresses these Risks:
- Encrypted Transmissions:
CiraSync uses advanced encryption protocols to ensure that all data remains confidential and secure as it is transmitted.
- Selective Syncing:
Not all contacts may be relevant or necessary for syncing, and some may be more sensitive than others. CiraSync allows you to select specific contacts or folders for syncing. This feature conserves storage and boosts privacy, ensuring that only your desired data is synced over the cloud.
- Regular Backups:
Data can sometimes be deleted accidentally or become corrupted. In such instances, the ability to restore that data quickly is crucial. CiraSync offers backup functionalities, allowing you to retrieve your data in its original form anytime.
- Secure Authentication:
The initial point of entry is often the most vulnerable, which is why it’s absolutely critical to have robust authentication procedures in place. CiraSync incorporates multi-layered security measures that ensure that only individuals with proper authorization can access your synced data.
Have Your Outlook Contacts on Your Android for More Convenience
Syncing your Outlook contacts with an Android device is more than mere convenience; it’s a strategy for improved productivity, organization, and streamlined communication.
Whether you’re a business professional relying on timely communication or an individual who values having organized information at their fingertips, contact sync offers tangible benefits. Choose the most convenient method and enjoy uninterrupted access to all your contacts, whether for personal or professional use.
Frequently Asked Questions on Syncing Outlook Contacts to Android:
Is it possible to sync Outlook contacts to Android without using third-party apps?
It’s possible to sync Outlook contacts to Android using the Outlook app and built-in account settings on Android devices. You can add your Outlook account and choose to sync contacts, calendars, and other data.
How do I sync my Contacts from Outlook to my Android phone?
Follow the steps in the section “How to Sync Outlook Contacts to Android Using CiraSync” to sync your Outlook contacts to your Android using CiraSync.
Where are my Contacts in Outlook on my phone?
Once you’ve synced your contacts, they should appear in your phone’s default contacts app. Additionally, if you’re using the Outlook mobile app, you can find your contacts by tapping their name in a message to see details about them or tapping the search icon and searching for their name.
Why isn’t my Outlook syncing with my Android?
Outlook to Android contact sync can fail for several reasons, including:
- Incorrect login credentials
- Sync settings might be turned off
- Internet connectivity issues
- App or software updates pending
- Restrictions from corporate IT policies
Ensure that settings are correct and you have a reliable internet connection. If issues persist, try re-adding your account or consulting with your IT department if it’s a work account.
How do I export my Outlook contacts?
You can export your Outlook contacts in the following steps:
- Click on the “File” tab.
- Navigate to “Open & Export” and choose “Import/Export.”
- Opt for “Export to a file” and click “Next.”
- Choose “Comma Separated Values” and proceed by hitting “Next.”
- From the list of email accounts, pick the one whose contacts you’d like to export.
- Click “Browse…” and direct it to your preferred save location.
- Enter a desired filename and confirm with “OK.”
- Click “Finish.”
Which versions of Outlook and Android are compatible with contact synchronization?
Most modern versions of Outlook (from Outlook 2007 and later) and Android (from Android 5.0 and above) support contact synchronization. However, for the best experience and fewer compatibility issues, using the latest versions of both is recommended.
What are some popular third-party apps for syncing Outlook contacts to Android?
CiraSync is an excellent third-party application that provides centralized contact and calendar sync from Outlook to mobile devices, including Android. CiraSync is particularly beneficial for businesses looking for a secure and scalable solution.
Can I sync other data, like calendar events or tasks, between Outlook and Android?
Yes, apart from contacts, you can also sync calendar events, tasks, and emails between Outlook and Android. This can be done using the built-in Android sync options or third-party applications like CiraSync, which offer advanced synchronization features.