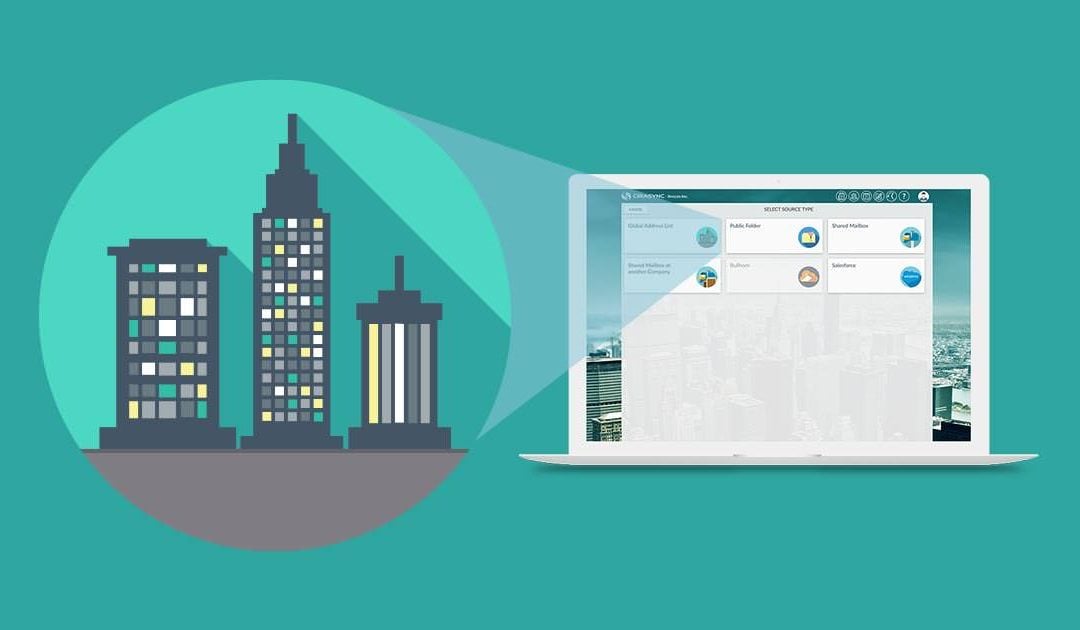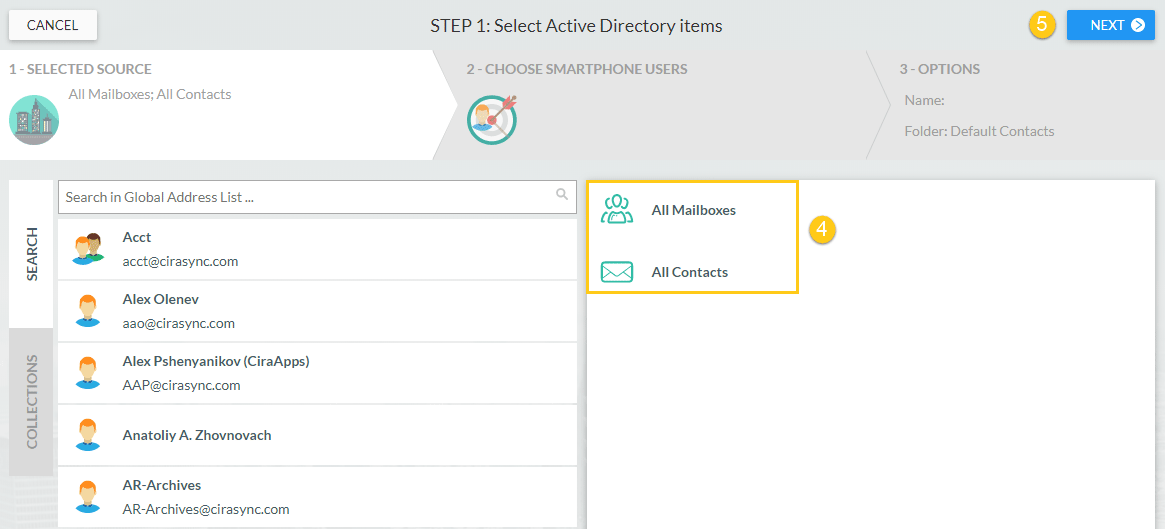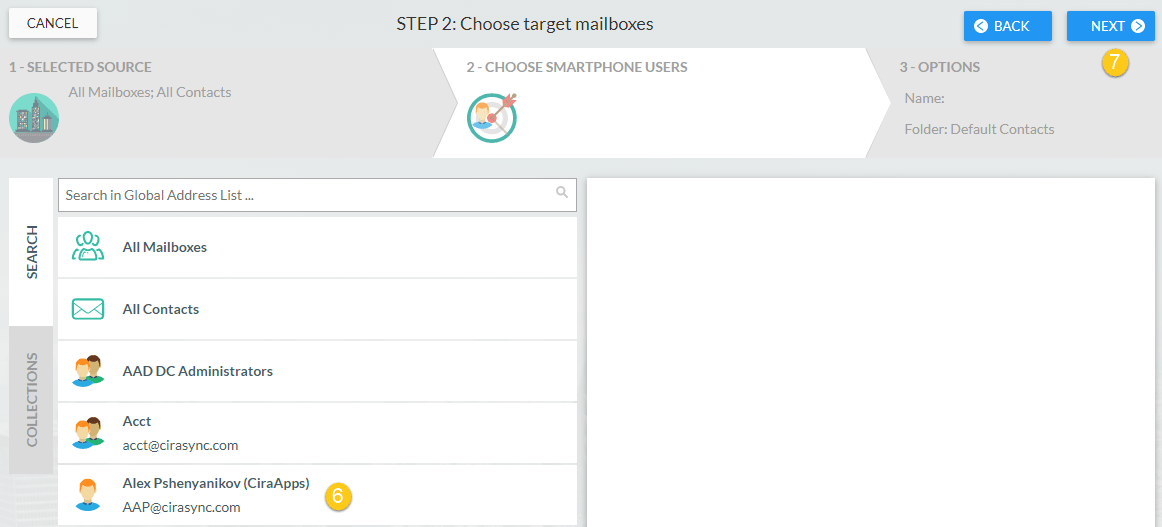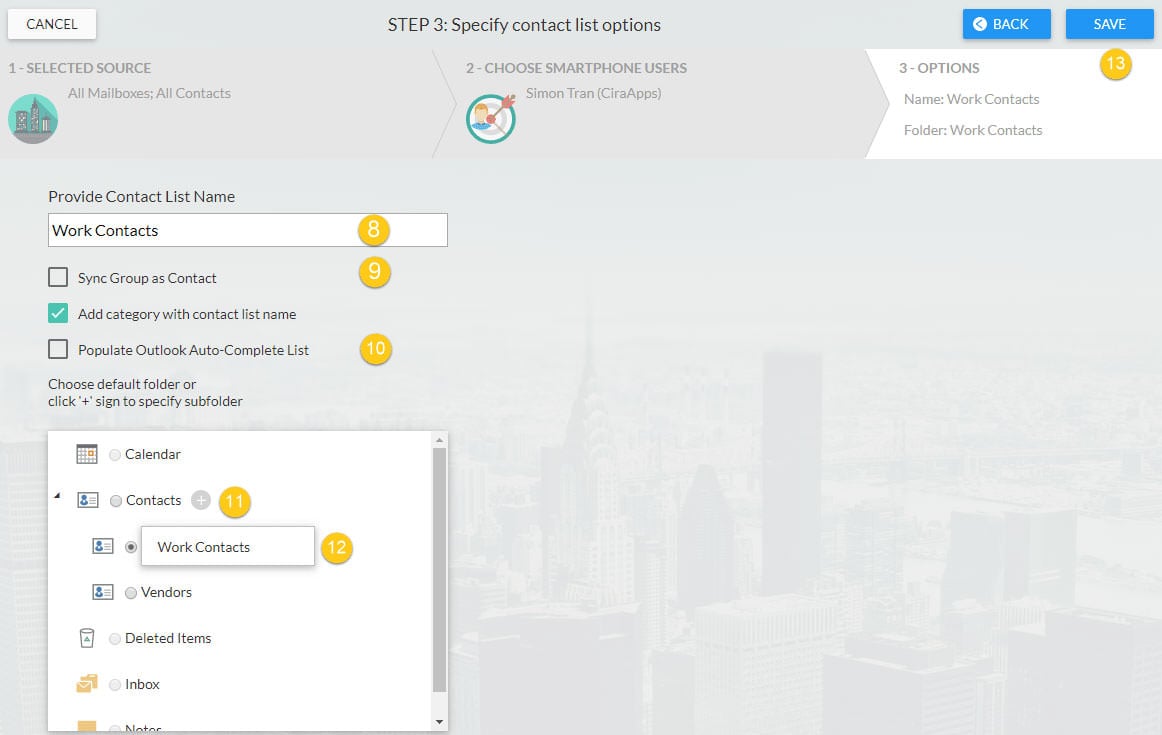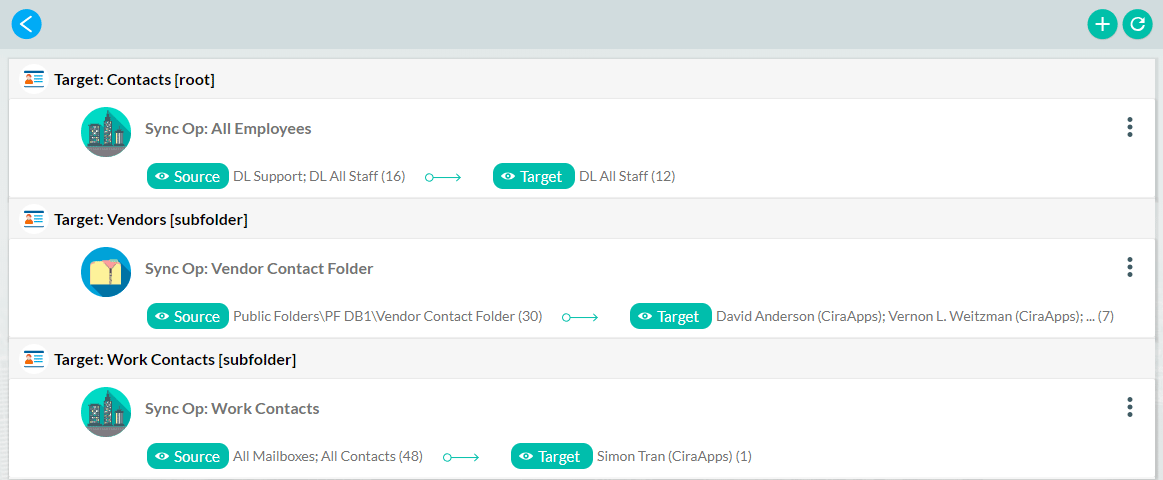Si un compañero de trabajo llama a su teléfono móvil, puede que no reconozca el número de teléfono. Aunque puede buscarlos en la Lista Global de Direcciones (GAL), su identificador de llamadas no mostrará un nombre o una foto porque no están en tus contactos. Para aprovechar el identificador de llamadas cuando llame un compañero de trabajo, deberá sincronizar la GAL con la carpeta contactos de su buzón de Exchange.
¡CiraSync hace que la sincronización de la GAL sea rápida y fácil! Lea las instrucciones o mire el video de abajo para aprender a sincronizar la Lista Global de Direcciones con los usuarios de su inquilino Microsoft 365 usando CiraSync:
Antes de comenzar
Esta guía asume que se ha configurado una Cuenta de Servicio dedicada con Modo de Suplantación para su Panel de Control de CiraSync. Sin una cuenta de administrador con suplantación de aplicación, CiraSync no podrá enviar las actualizaciones de los contactos y el calendario a los buzones de correo de los usuarios. Consulte los siguientes artículos para aprender a configurar una Cuenta de Servicio dedicada con los permisos adecuados para su Inquilino y luego vuelva aquí para aprender a sincronizar la Lista Global de Direcciones con CiraSync Enterprise Edition:
- Configuración de una cuenta de servicio dedicada para CiraSync en Microsoft 365
- Configuración del modo de personificación para sincronizar con buzones de usuario
- Hacer que CiraSync utilice una cuenta específica de servicio de Microsoft 365
En esta guía también se asume que se ha creado una Colección como origen y otra como Destino antes de crear una Lista de contactos. Consulte el siguiente artículo para saber cómo configurar las colecciones:
Creando colecciones de contactos de CiraSync
Instrucciones
- Inicie sesión en el panel de control de CiraSync.
- Haga clic en el + en la lista de contactos. (Vea la imagen a continuación).
- Seleccione el tipo de fuente de los contactos. Para este ejemplo, utilizaremos la Lista global de direcciones como fuente de los contactos. (Vea la imagen a continuación)
Se le llevará al PASO 1: Seleccionar elementos de Active Directory en el panel de control de CiraSync. (Vea la imagen a continuación)
- Seleccione las fuentes de contactos deseadas. NOTA: Sugerimos no elegir Todos los buzones y/o Todos los contactos directamente desde Microsoft 365, en cambio utilice una colección creada específicamente para esto. Todos los buzones, Todos los contactos, buzones de usuario individuales, un Grupo, una Lista de distribución o una Lista de distribución dinámica. Esto le permitirá excluir buzones de correo no deseados (cuentas de administrador, usuarios de prueba, etc.) para que no se sincronicen como contactos con sus usuarios objetivo.
- Haga clic en el botón SIGUIENTE en la esquina superior derecha. (Vea la imagen a continuación)
Se le llevará a Paso 2: Elija la ventana buzones objetivos. (Vea la imagen a continuación)
- Seleccione el contacto de usuario que desea utilizar como destino. Haga clic en la pestaña Colecciones de la izquierda y seleccione la colección adecuada.
- Haga clic en SIGUIENTE en la esquina superior derecha. ( Vea la imagen a continuación.) NOTA: Si desea utilizar una colección de contactos como destino de sincronización, haga clic en la pestaña COLECCIONES y seleccione la colección que desea utilizar como destino de sincronización.
Se le llevará al PASO 3: Especificar las opciones de la lista de contactos. (Vea la imagen a continuación). - Ponga el nombre de la lista de contactos en el recuadro que aparece bajo proporcionar el nombre de la lista de contactos. NOTA: El nombre de la lista de contactos se añadirá como una categoría para cada contacto sincronizado por CiraSync.
- Marque «Sincronizar Grupos de Contacto» si tiene grupos en la lista de contactos y le gustaría sincronizar los miembros de ese grupo. Puede elegir excluir a los miembros del Grupo de la sincronización.
- Marque «Llenar la lista de autocompletar de Outlook» si desea que estos contactos de sincronización aparezcan en la lista de autocompletar de Outlook.
- Por defecto, CiraSync eliminará los contactos del buzón de destino si se eliminan de la fuente. Si desea que los usuarios conserven estos elementos obsoletos, marque conservar elementos obsoletos.
- Si desea omitir la sincronización del campo Notas del contacto de origen con el contacto del buzón de destino, marque Omitir campo notas.
- Haga clic en el + junto a Contactos. NOTA: Si desea sincronizar estos contactos con su carpeta principal de Contactos, entonces salte al paso 13.
- Introduzca el nombre de preferencia para su subcarpeta.
- Haga clic en GUARDAR. (Vea la imagen a continuación).
Se le llevará al panel de resumen de la sincronización. (Vea la imagen a continuación)
- Haga clic en el icono de CiraSync en la esquina superior izquierda de la ventana para volver al panel de control de CiraSync.
- Marque la casilla Actualizar caché bajo el panel de estado de sincronización en la esquina superior derecha del panel de control.
- Haga clic en «Sincronizar ahora» para ejecutar una sincronización manual. (Vea la imagen a continuación)NOTA: ¡Si es un usuario de Exchange in situ, de un vistazo a la solución de itrezzo!