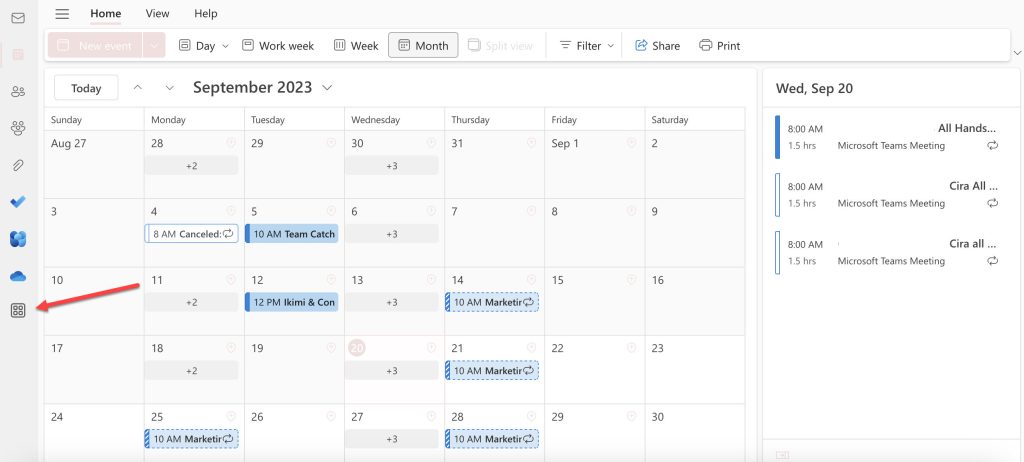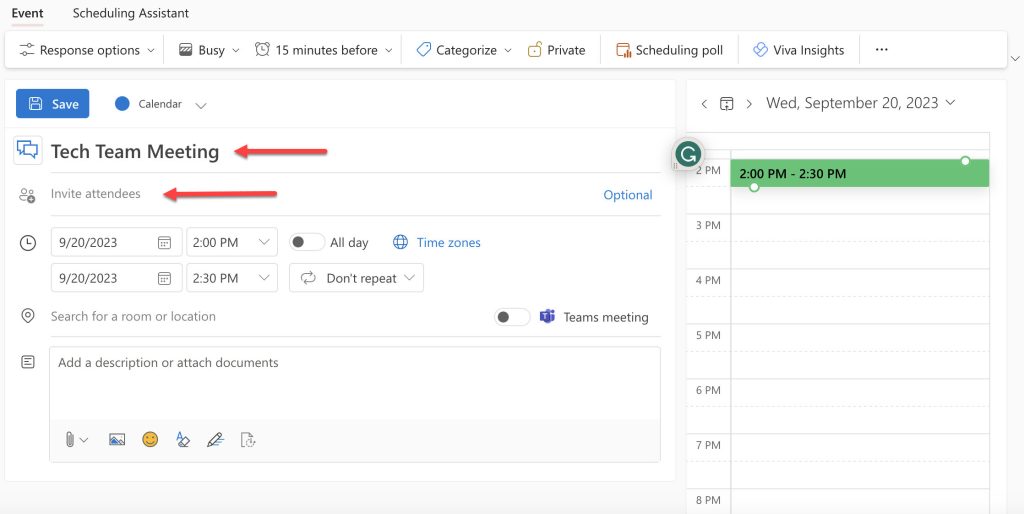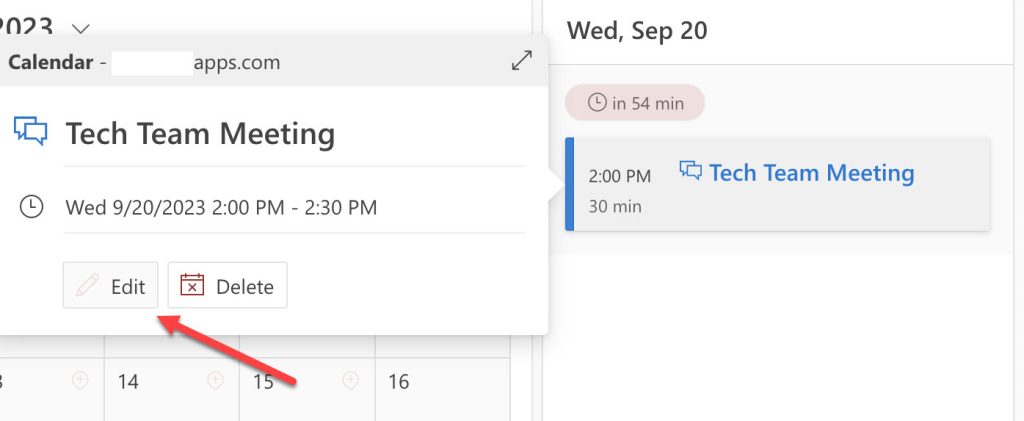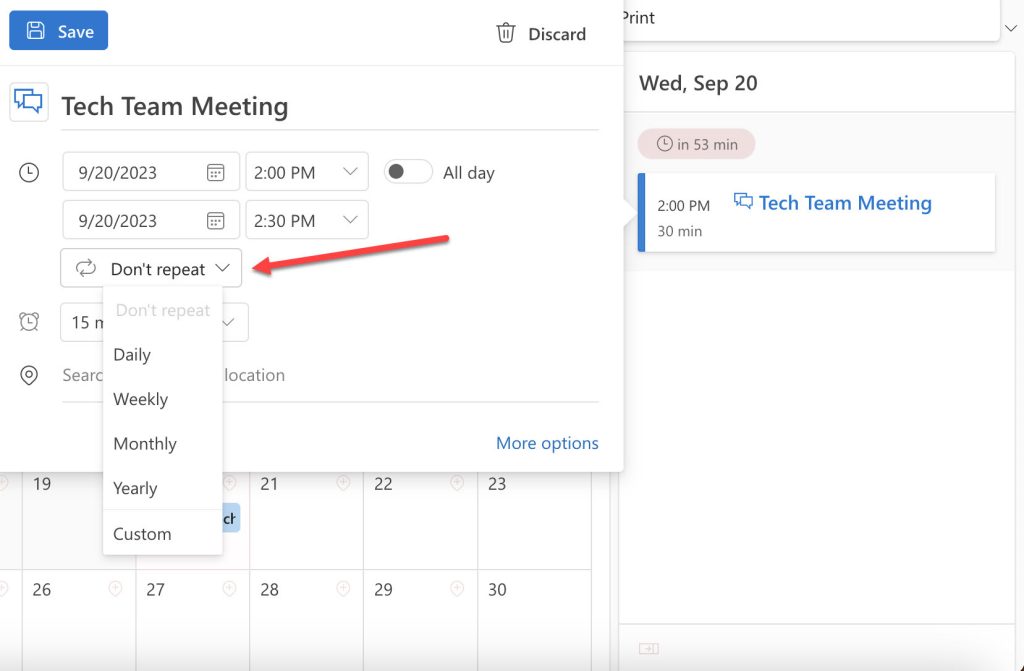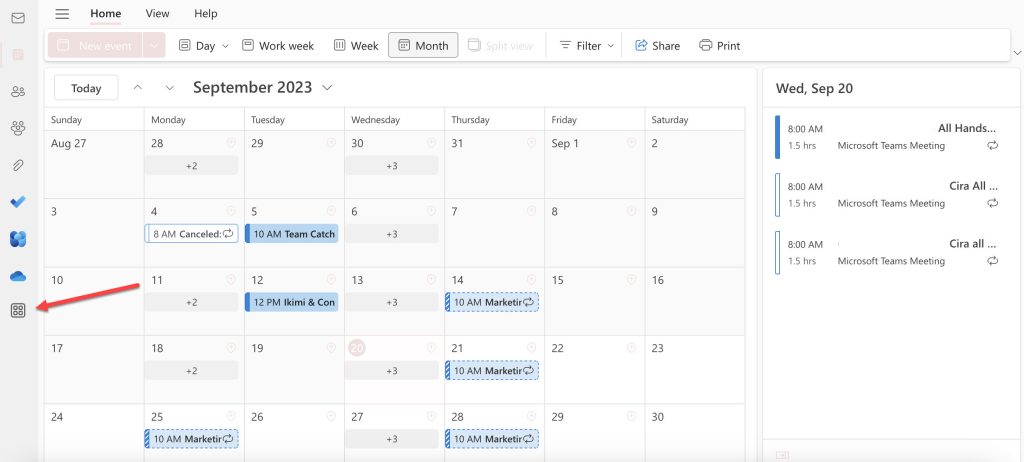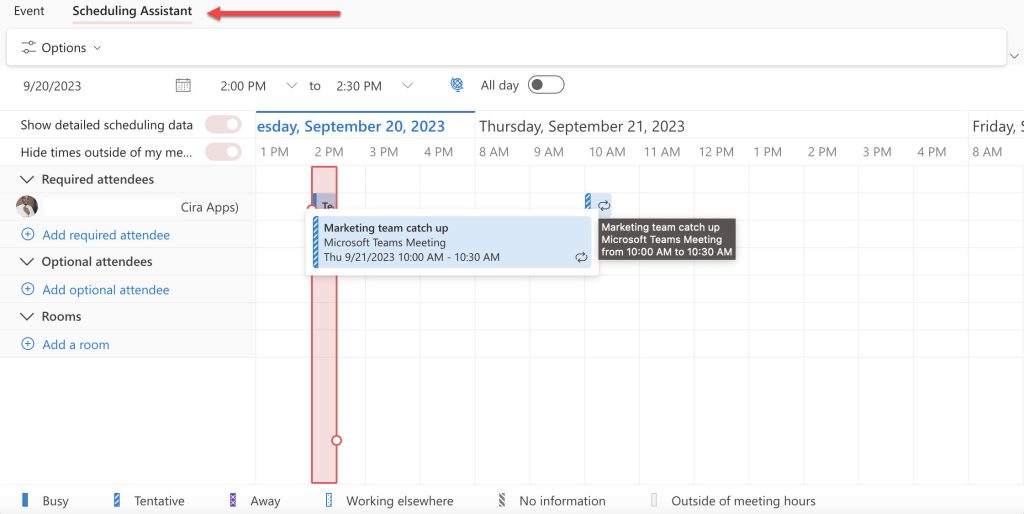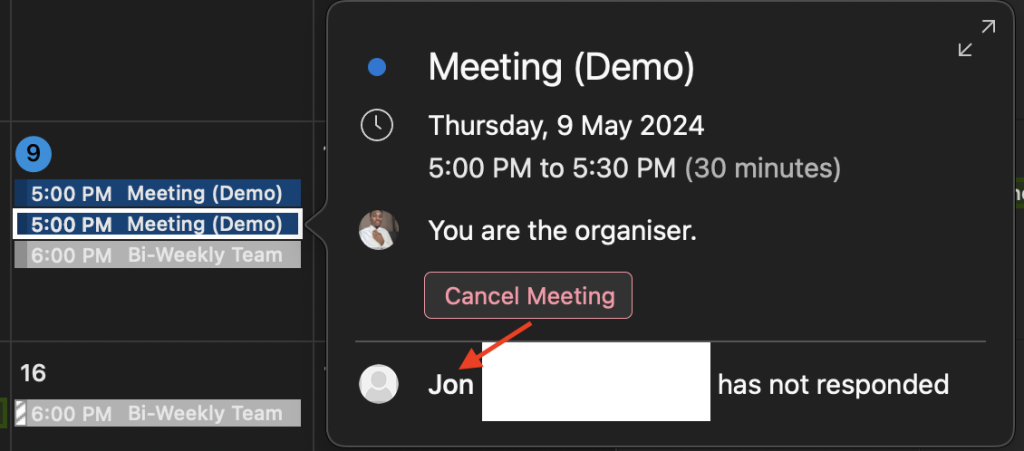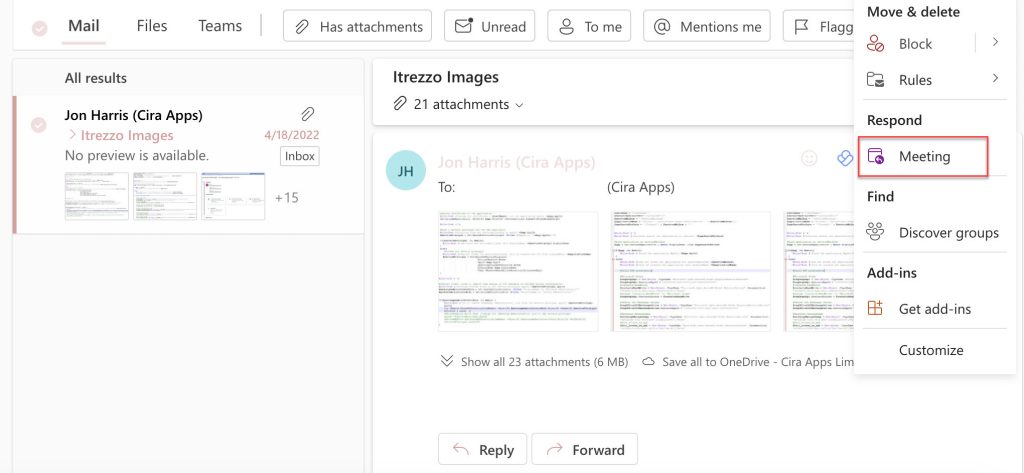Crear una cita o una reunión en Outlook es una de las cosas más fáciles de hacer con la herramienta. Y aunque parecen lo mismo, las citas y las reuniones son dos cosas diferentes en Outlook, y acá veremos cómo crear ambas.
Microsoft Outlook es más que sólo otro cliente de correo. Es una robusta herramienta de calendario, gestión de tareas y programación. Es una robusta herramienta de calendario, gestión de tareas y programación.
Este artículo simplificará el proceso mostrándole cómo crear una cita o una reunión en Outlook para que pueda aprovechar su tiempo al máximo.
Cómo crear una cita en Outlook
Una «cita» en Outlook es un periodo de tiempo que se reserva para una tarea o actividad específica. Puede crear una cita de Outlook en los siguientes pasos:
1. Abra Microsoft Outlook y vaya a la vista Calendario haciendo clic en el icono «Calendario» situado en la parte inferior izquierda de la pantalla. Vea la imagen a continuación:
2. Haga clic en «Nueva cita» o «Nuevo evento» en la esquina superior izquierda. Se abrirá una nueva ventana Vea la imagen a continuación:
3. Introduzca los detalles de las citas:
-
- Asunto: El título o tema principal de su cita.
- Ubicación: Dónde tendrá lugar la cita.
- Hora de inicio y hora de fin: Defina cuándo empieza y termina su cita.
4. Establezca recordatorios si es necesario. Outlook suele establecer un recordatorio de 15 minutos por defecto, pero puedes personalizarlo.
5. Cuando haya terminado, haga clic en «Guardar».
Programar citas y reuniones es uno de los mejores trucos del Calendario de Outlook.
Programar una cita periódica en Outlook
Si tiene una cita periódica, como una reunión de equipo semanal o una reunión de control mensual, Outlook también puede ocuparse de ella.
Puede crear una cita periódica de Outlook siguiendo los siguientes pasos:
1. En la ventana de citas, haga clic en «Editar» en las opciones para añadir una repetición.
2. Elija la frecuencia deseada (por ejemplo, diaria, semanal, mensual o anual) y especifique otros patrones de recurrencia. Por ejemplo, puede fijar una cita para cada segundo martes de mes. Vea la imagen a continuación:
3. Haga clic en «Guardar» una vez que haya establecido el patrón deseado.
Cómo crear o programar una reunión en Microsoft Outlook 365
Mientras que las citas suelen ser para agendas personales, las reuniones implican a otras personas.
A continuación se explica cómo programar una reunión en Outlook:
1. En la vista Calendario, haga clic en «Nuevo evento», introduzca un nombre para la reunión y haga clic en «Invitar asistentes». Vea la imagen a continuación:
2. En el campo «Para», añada las direcciones de correo electrónico de los asistentes o busque sus nombres y añada los invitados que desee. Vea la imagen a continuación:
3. Rellene el asunto, el lugar, la hora de inicio y la hora de finalización.
4. Utilice el «Asistente de programación» para ver la disponibilidad de los asistentes y encontrar una franja horaria adecuada en la que todos estén disponibles. (Las horas en las que los asistentes están ocupados se muestran en azul oscuro). Vea la imagen a continuación:
5. En el cuerpo del mensaje, puede añadir un orden del día u otros detalles sobre la reunión.
6. Haga clic en «Enviar». Los asistentes recibirán una invitación por correo electrónico, y una vez que acepten, rechacen o propongan una nueva hora, recibirás una notificación en tu bandeja de entrada.
¿Cómo hago un seguimiento de las respuestas a las reuniones (aceptadas, rechazadas, provisionales)?
Después de enviar una invitación a una reunión, es importante hacer un seguimiento de quién la ha aceptado, rechazado o aún no ha respondido. Outlook facilita la comprobación de los estados de respuesta de cada asistente.
A continuación te explicamos cómo realizar un seguimiento de las respuestas de tus reuniones en Outlook:
1. Abra la reunión en su calendario.
2. Pase el ratón y haga clic en la reunión. Aparecerá una lista con las personas que han aceptado, rechazado o aceptado provisionalmente la invitación a la reunión. También mostrará quién no ha respondido todavía.
3. También puede ver los estados de respuesta en el recordatorio de reunión que aparece antes de que comience la reunión.
¿Cuál es la diferencia entre una cita y una reunión en Outlook?
Una cita es un evento programado en su calendario de Outlook en el que sólo participa usted. Una reunión, en cambio, implica a otras personas y envía invitaciones a los asistentes.
Supongamos que eres director de marketing de una empresa tecnológica.
Tienes que centrarte en redactar la próxima campaña en las redes sociales. Se trata de una cita porque sólo te implica a ti y bloquea el tiempo en tu calendario para centrarte en esta tarea específica. Yo puede utilizar la función «Nueva cita» de Outlook.
Por otro lado, es posible que desee hacer una lluvia de ideas para el próximo lanzamiento de un producto con su equipo de marketing. Se trata de una reunión porque implica invitar y colaborar con otras personas (tu equipo). Para ello, utilice la opción «Nueva reunión» de Outlook. Añade las direcciones de correo electrónico de los miembros de tu equipo, fija una fecha y una hora e incluye un orden del día claro en el cuerpo de la invitación.
En Outlook, las citas son privadas por defecto y sólo son visibles para usted. Las reuniones, sin embargo, aparecerán en los calendarios de los asistentes una vez que acepten la invitación.
Cree una reunión o cita desde la bandeja de entrada de su correo electrónico
Outlook le permite convertir correos electrónicos en citas o reuniones sin problema con los siguientes pasos:
1. Abra el correo electrónico que desea convertir en una reunión o cita.
2. Haga clic en la pestaña de los tres puntos de la esquina superior derecha de la pantalla y, en «Responder», seleccione «Reunión». Vea la imagen a continuación:
3. Se abrirá una nueva ventana (cita o reunión). Complete los detalles.
4. Haga clic en “Guardar” (para una cita) o «Enviar» (para una reunión).
¿Cómo crear una solicitud de reunión en Outlook 365?
En Outlook, puede crear una reunión y permitir que los asistentes elijan la hora que más les convenga.
1. Cree una nueva convocatoria de reunión.
2. Añada asistentes utilizando el campo «Para».
3. Haga clic en la opción «Nuevo sondeo de programación» del menú de cinta.
4. Proponga varias veces y luego envíe la encuesta a los asistentes.
5. Una vez que los asistentes hayan votado, podrá fijar la hora de la reunión.
¿Cómo puedo consultar mis citas y reuniones en Outlook?
Para citas:
1. Vaya a la vista Calendario.
2. Sus citas serán visibles como bloques de tiempo. Haga clic en ellos para ver los detalles.
Para reuniones:
1. De nuevo, compruebe la vista del calendario. Las reuniones tendrán un icono o color diferente, que indicará la presencia de otros asistentes.
2. Haga clic en una reunión para ver los detalles, los participantes y las respuestas.
Cómo hacer reuniones de Outlook para alguien más
Puede programar una cita de Outlook para otra persona si tiene acceso delegado a su calendario (como un asistente para un ejecutivo):
1. Abra la agenda de esa persona.
2. Cree una nueva cita.
3. Rellene los datos y guárdelos.
Sin embargo, si no tiene ese acceso, no puede crear directamente una cita en el calendario de Outlook de otra persona. En su lugar, puede enviar una invitación de reunión, que pueden aceptar para añadirla a su calendario.
Para llevar
Con Microsoft Outlook 365, la programación de citas y reuniones es un proceso racionalizado diseñado para mejorar la productividad.
Con Microsoft Outlook 365, la programación de citas y reuniones es un proceso racionalizado diseñado para mejorar la productividad. Con la práctica regular, los pasos anteriores se convertirán en una segunda naturaleza, lo que le permitirá organizar su tiempo de manera más eficaz y colaborar sin problemas con los demás.
Preguntas frecuentes
¿Puedo sincronizar mi calendario de Outlook con mi teléfono o tableta?
Sí, puedes sincronizar tu calendario de Outlook con tu dispositivo móvil para controlar tu agenda sobre la marcha. Para dispositivos Android e iOS, instale la aplicación gratuita Outlook desde la tienda de aplicaciones. Inicie sesión en la aplicación con su cuenta Microsoft y permite que sincronice su calendario
¿Qué ocurre si mis asistentes utilizan un servicio de correo electrónico diferente?
Cuando envíe una invitación a una reunión a asistentes que utilicen distintos servicios de correo electrónico (como Gmail), recibirán la invitación en su bandeja de entrada. A continuación, pueden aceptar, rechazar o responder provisionalmente directamente desde su correo electrónico, lo que se reflejará en su seguimiento de Outlook.