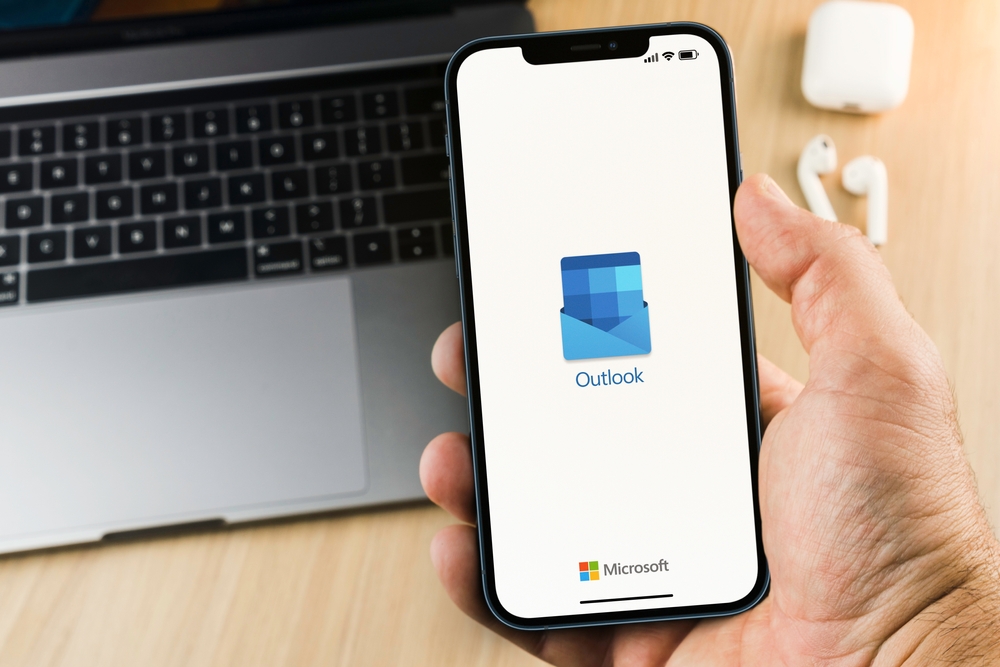With millions of professionals using Microsoft Outlook to manage contacts and iPhones, syncing contacts from Outlook to iPhone has become necessary.
Keeping your contacts up-to-date across your devices is essential for staying organized and efficient.
If you’re using Outlook on your computer and have an iPhone, there’s a good chance you’ll want to synchronize your contacts from Outlook to your iPhone. So, in this guide, we will show you 5 ways to do that.
Method 1: Sync Outlook Contacts With the Outlook App on iPhone
Outlook’s mobile app provides seamless access to Outlook’s email, calendar, and contacts. Follow the steps below to sync your contacts with an iPhone:
Prerequisites:
- Download the Outlook App: If you haven’t done so already, download the Outlook for iPhone app.
- Sign in to your Outlook Account: Upon launching the app, sign in with your credentials. This step grants you access to your email, calendar, and contacts within the app.
- Set iCloud as Default Account (Optional):
If you wish to sync and view your Outlook contacts across all your iOS devices (like iPads or other iPhones), it’s ideal to have iCloud set as your default account.
- To do this, navigate to your iPhone’s “Settings.”
- Select “Contacts.” Contacts.
- Under Contacts, find and select the “Default Account” option.
- Set the Default Account to iCloud.
Contact Syncing Process with Outlook App on iPhone:
1, Open the Outlook App: Start by launching the Outlook app on your device.
2. Access the Settings:
Tap on your profile icon, located at the top-left corner of the screen.
![]()
Next, tap on the gear icon, indicating ‘Settings.’
![]()
3. Choose your Outlook Account: From the options, tap and select your Outlook account.
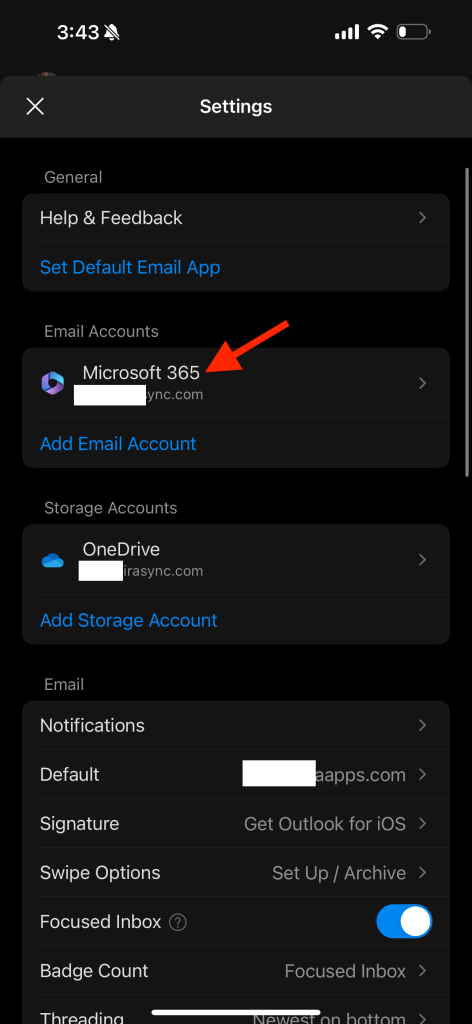
4. Sync Contacts:
Locate the “Save Contacts” option and switch its toggle to the ON position.
You’ll then receive a prompt asking for permission to save your Outlook contacts to your iPhone. It’s recommended to plug your iPhone into a power source during this process for seamless syncing.
Tap “Save to my iPhone”.

Voila! Once you’ve completed these steps, you can access your Outlook contacts directly from the Contacts app on your iPhone.
Recommended reading: How to Create Outlook Contact Folders?
Method 2: Sync Outlook Contacts Using Exchange on iPhone
If you’re using an Exchange account (common in corporate settings), it’s straightforward:
- Open Settings on your iPhone.
- Scroll down and select Mail.
- Tap Accounts > Add Account > Microsoft Exchange.
- Enter your Outlook (Exchange) email address and tap Next.
- When prompted, provide your password and other details
- Once your account information is verified, ensure that the Contacts toggle is switched on.
- Tap Save.
This action will sync your Outlook contacts to your iPhone’s Contacts app.
Recommended reading: How to View the Global Address List in Outlook?
Method 3: Sync Outlook Contacts Using iCloud
For this method, you’ll need to sync Outlook with iCloud on your computer, and then iCloud will sync with your iPhone.
- Install iCloud on your computer.
- Open iCloud and sign in with your Apple ID.
- Ensure you check the box for “Mail, Contacts, Calendars, and Tasks with Outlook.”
- Click Apply. This syncs your Outlook contacts with iCloud.
- On your iPhone, go to Settings > [Your Name] > iCloud.
- Ensure the Contacts toggle is turned on to sync your contacts.
Your iPhone will now sync with iCloud, bringing in your Outlook contacts.
Method 4: Sync Outlook Contacts Using iTunes
This method is for those who prefer a wired approach. You’ll need to plug your iPhone into a computer and follow the steps below, depending on your operating system:
For Windows (Using iTunes):
- Connect your iPhone to your computer and open iTunes.
- Click on your iPhone’s icon in the upper left corner.
- Go to the Info tab.
- Check the box next to “Sync Contacts with” and choose “Outlook” from the dropdown list.
- Decide whether you want to sync “All Contacts” or “Selected Groups.”
- Click “Apply.” iTunes will sync your Outlook contacts with your iPhone.
Method 5: Sync Outlook Contacts with iPhone Using CiraSync
Many employees and business people face the problem of not having their colleagues, customers, or vendors’ contact information on their smartphones.
If they use Outlook, they may want to have contacts from their organization’s Global Address List (GAL) synced with their business or personal smartphones. CiraSync’s web app allows users to sync contacts from their organization’s contact repository to their smartphones in real time.
Unlike manually syncing GAL contacts to Outlook where users need to initiate the sync whenever there are contact changes (e.g., contact additions, deletions, modifications), CiraSync offers automatic contact sync throughout the day to ensure that all changes are reflected in the target device. This is particularly beneficial in large organizations with a large volume of users.
Follow the step-by-step process below to sync Outlook contacts on your iPhone with CiraSync:
- Sign up for CiraSync (you can opt for the Personal or Enterprise account, depending on your needs), then visit the CiraSync website in your computer’s web browser and log in.
- Click the ‘+’ symbol within the ‘Contact Lists.’
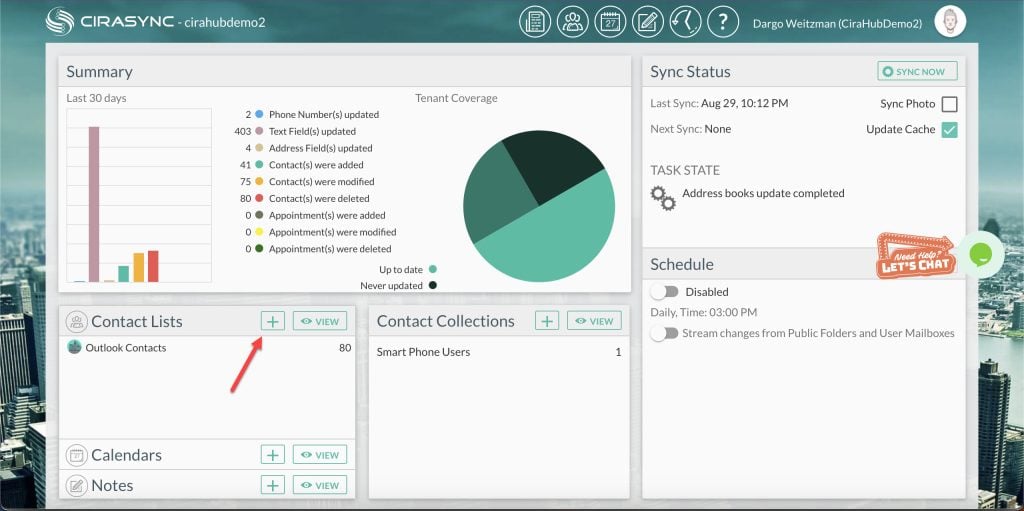
- Choose the contact ‘Source Type.’ In this example, we’ll use the ‘Global Address List’ as the contact source.
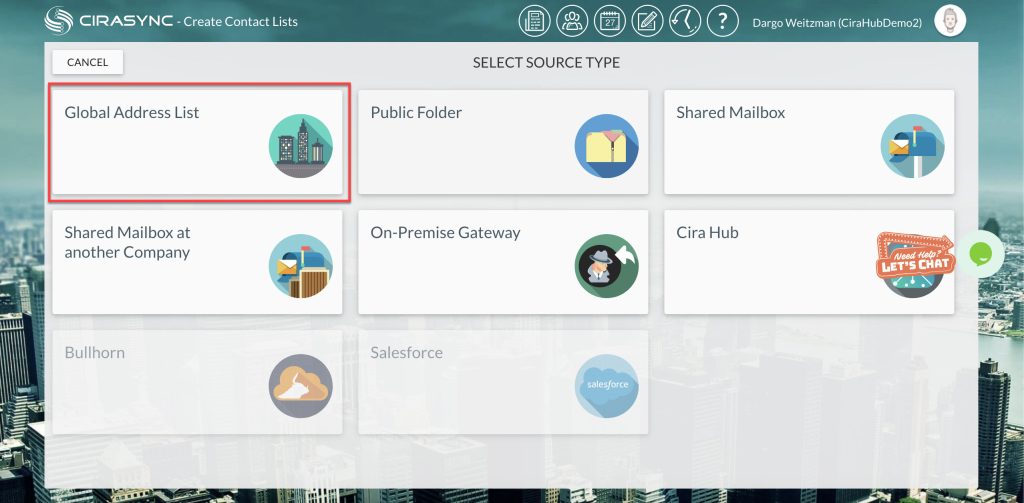
- Here, you’ll choose Active Directory Items. Select the relevant contact sources.

- Click ‘NEXT’ located in the top-right corner.
- Search for a name in the GAL field and select the user you want to set as a target.
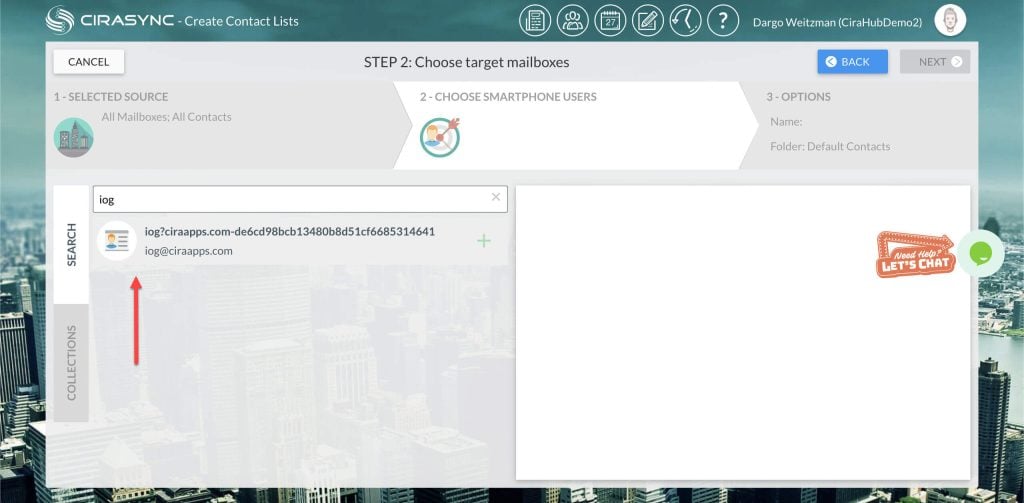
- Click ‘NEXT’ in the top-right corner.
Note: If you would like to use a ‘Contact Collection’ as a sync target, select the ‘COLLECTIONS’ tab and choose your desired collection. This will allow you to sync contacts with several users.
- Enter a name for the contact list in the ‘Provide Contact List Name’ box and click SAVE.
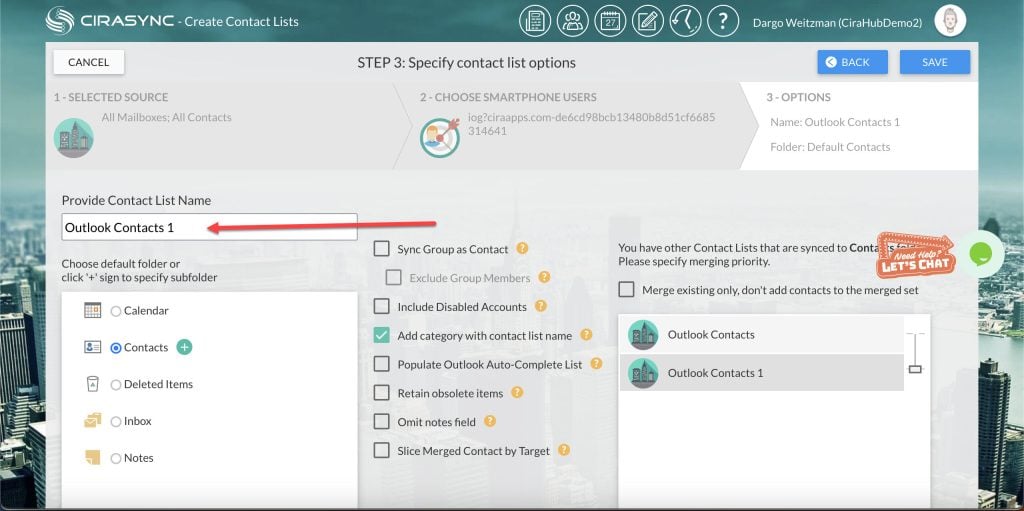
- You’ll be redirected to the sync summary dashboard. Click the Return icon, located at the top-left of the screen, to return to the CiraSync main dashboard.
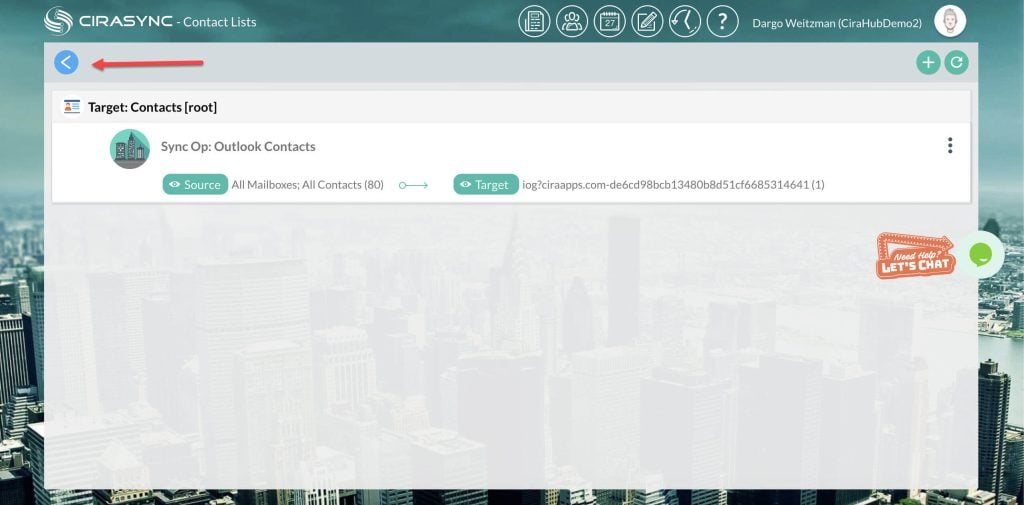
- Tick the ‘Update Cache’ option found under the ‘Sync Status’ section, located at the top-right of the dashboard, and then Click ‘SYNC NOW’ to initiate a manual sync.

That’s it! By following the instructions above, CiraSync will sync your Outlook contacts to your iPhone’s contact list, making communication and accessibility easier than ever.
Common Issues with Contact Synchronization
Contact sync between different devices and applications is intended to ensure that a user has the same contacts regardless of where they access them. However, this useful feature isn’t without its challenges.
The following are common issues that users encounter when trying to sync their contacts:
1. Duplicate Contacts
One of the most common issues with contact syncing is duplicate contacts. This happens when the same contact exists at least twice in multiple synced accounts.
It can also happen when contacts are manually imported from different sources or contacts get updated in one source but not in others.
The first solution includes ensuring that your sync settings are correctly configured to prevent unnecessary duplications. Or you can also manually merge duplicates within your contact management application.
However, these methods can be highly time-consuming.
2. Contacts Not Syncing Properly
Despite having the sync option enabled, contacts sometimes don’t sync correctly.
This can be due to several reasons, including network connectivity issues, software glitches, or incorrect syncing configurations.
3. Missing Contacts
Occasionally, after a sync, users may find that some contacts are missing entirely from their device.
It occurs due to filters applied in the viewing options and contacts saved in accounts not synced. Moreover, deleting contacts in one source may not be deleted in others.
Security Risks Associated with Syncing Contacts
Syncing contacts over the cloud presents some security risks, including unauthorized access, data interception during transmission, and data corruption or tampering.
Potential security risks include:
- Unauthorized Access: Without proper protective measures, unauthorized individuals could potentially access sensitive contact information.
- Data Interception during Transmission: As data moves from one point to another, there’s a risk of it being intercepted by malicious entities.
- Data Corruption/Tampering: This refers to intentional or unintentional changes to the original data, making it incorrect or misleading.
CiraSync lets you sync your Outlook contacts to your iPhone with total peace of mind.
How CiraSync Addresses These Risks
- Encrypted Transmissions:
CiraSync uses advanced encryption protocols to ensure that all data remains confidential and secure as it is transmitted.
- Selective Syncing:
Not all contacts may be relevant or necessary for syncing, and some may be more sensitive than others. CiraSync allows you to select specific contacts or folders to sync to iPhones.
This feature not only saves storage but also boosts privacy, ensuring that only your desired data is synced over the cloud.
- Regular Backups:
Data can sometimes be deleted accidentally or become corrupted. In such instances, the ability to restore that data quickly is crucial. CiraSync offers backup functionalities. And thanks to that, you can recover your data in its original form anytime.
- Secure Authentication:
The initial point of entry is often the most vulnerable, which is why it’s absolutely critical to have robust authentication procedures in place. CiraSync comes with multi-layered security to ensure that only individuals with proper permission can access your synced data.
You Can Sync Outlook Contacts to iPhone
While there are multiple methods to sync your Outlook contacts with your iPhone, the choice ultimately rests on your personal preference and the tools you have.
Whether using Microsoft’s native tools, leveraging iCloud, relying on iTunes, or using a dedicated tool like CiraSync, the goal is to ensure you always have your essential contacts at your fingertips.
FAQ on Outlook Contact Syncing on iPhones
Can I sync Outlook contacts on my iPhone?
Yes, you can sync Outlook contacts to your iPhone. You can either use the Outlook mobile app, iCloud, iTunes, or third-party apps like CiraSync.
How often does iCloud sync my Outlook contacts with my iPhone?
iCloud usually syncs Outlook contacts automatically whenever any changes are made, provided you are connected to Wi-Fi and your battery isn’t critically low.
Why won’t my Outlook Contacts sync with my iPhone?
There can be multiple reasons: iCloud might not be set up correctly, there could be a software glitch, or syncing might be paused due to low battery or no Wi-Fi.
Can I sync multiple Outlook accounts with my iPhone?
You can add multiple Outlook accounts to your iPhone and sync contacts from all of them.
What happens to my existing iPhone contacts during the sync?
Typically, syncing will merge your Outlook contacts with existing iPhone contacts. However, depending on your settings and the method used, there’s a risk of duplicates or overwriting.
What should I do if my contacts are not syncing as expected?
If your contacts don’t sync as expected, check your sync settings, ensure a stable internet connection, or troubleshoot the issue.
Does using iTunes for contact sync affect other data on my iPhone?
Using iTunes to sync your Outlook contacts could also update other aspects of your iPhone if selected, such as music, photos, or apps. Always review sync settings to be sure it’s set to only contacts before proceeding.
How do I sync my iPhone Contacts with Outlook and Gmail?
You can sync iPhone contacts with Outlook and Gmail by using Apple’s built-in settings, but you might need to set up each service separately.
Where are Outlook contacts stored?
Outlook contacts are stored in the Outlook application’s address book and can be saved on the Exchange server if it’s a work account.
How do I export my Outlook contacts?
To export Outlook contacts, go to the File tab, choose Options, then Advanced, and click the Export button to initiate the process.
How do I view my Outlook emails on my iPhone?
To view Outlook emails on your iPhone, add your Outlook account to the Mail app on your iPhone or use the dedicated Microsoft Outlook app from the App Store.
Is Outlook POP3 or IMAP?
Outlook supports both POP3 and IMAP protocols. However, IMAP is recommended for better syncing capabilities, especially with mobile devices.
What should I do if my contacts are not syncing as expected?
If your contacts do not sync as expected, review your sync settings, check internet connectivity, or troubleshoot the issue.