According to FreeAgent CRM, workers receive 74 emails during the workday while sending 26 emails.
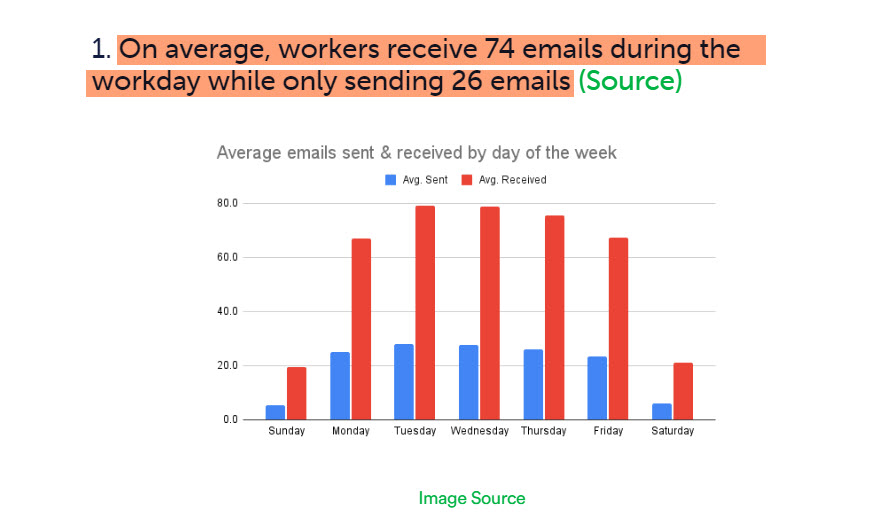
That’s an awful lot of information to deal with if emails are your team’s main communication channel. Your department or company will likely end up with a broken workflow.
To prevent that, many companies turn to shared mailboxes.
Why?
Because using a shared mailbox can drastically reduce the time spent reading and sending emails.
But what exactly is a shared mailbox, and how does it work?
What is a Shared Mailbox?
A shared mailbox is a mailbox you and your team can access to send and receive emails. When you send an email, each mailbox member will receive it. You do not have to forward emails back and forth or CC a person on every message.
How does a shared mailbox differ from a traditional mailbox?
Let’s say you have a traditional mailbox and want to announce a new project to nine coworkers. You’ll compose your email and enter each email individually.
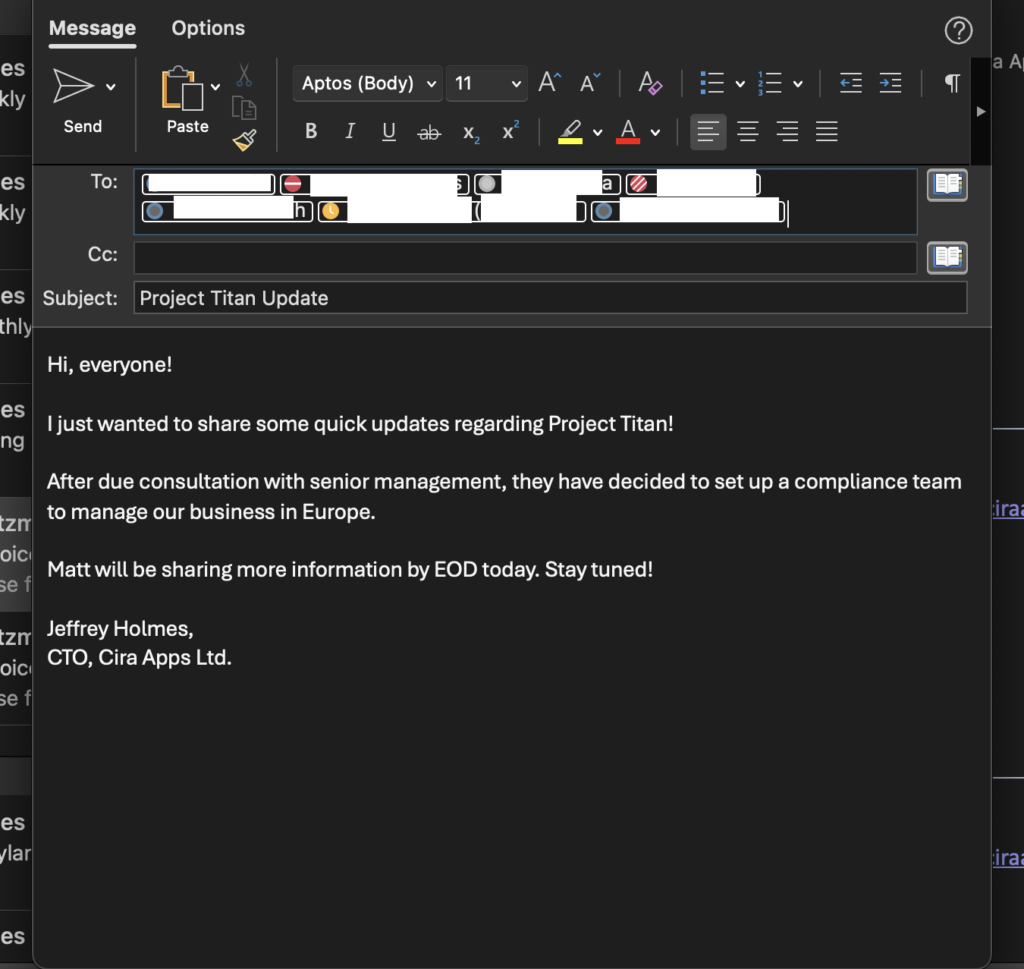
The problem with this method is you need to do this process manually every time you send a team email. And what if you forget to add one email address? Well, your colleague won’t receive the email.
For example, did you notice that I was supposed to announce a new project to nine team members but forgot to add one email? Consequence: There is no real team collaboration.
How does a shared mailbox solve this problem?
When you send an email through a shared mailbox,
- Every member of the mailbox will receive it,
- You do not have to enter each email manually, and
- You can easily avoid mistakes.
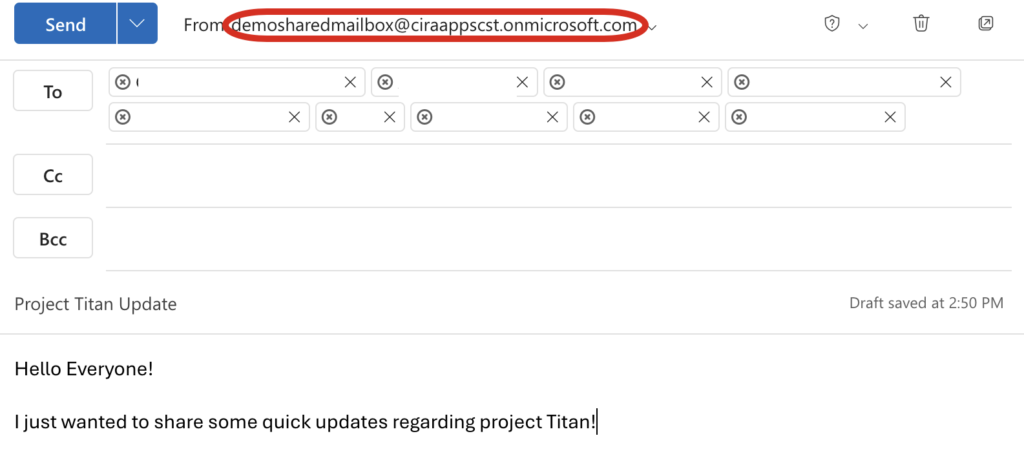
What Can Employees Do With a Shared Mailbox?
Michael Jordan, once said, “Talent wins games, but teamwork and intelligence win championships.”
And Shared Mailboxes are where regular work becomes teamwork. Shared mailboxes allow teams to accomplish tasks they wouldn’t have been able to do alone.
With a shared mailbox, your team can:
- See and reply to emails coming into the shared address
- Assign emails to specific team members for follow-up (no more “I thought you were going to handle that one?”)
- Work together on drafts before sending them out
- See which emails someone on your team has already responded to
- Get up to speed on conversations by looking through the history.
For example, let’s say a follow-up email from a customer just came in. Every team member accessing the shared mailbox will receive the email, and anyone can quickly respond to the customer.
This way, requests or issues get addressed faster, so nothing slips through the cracks.
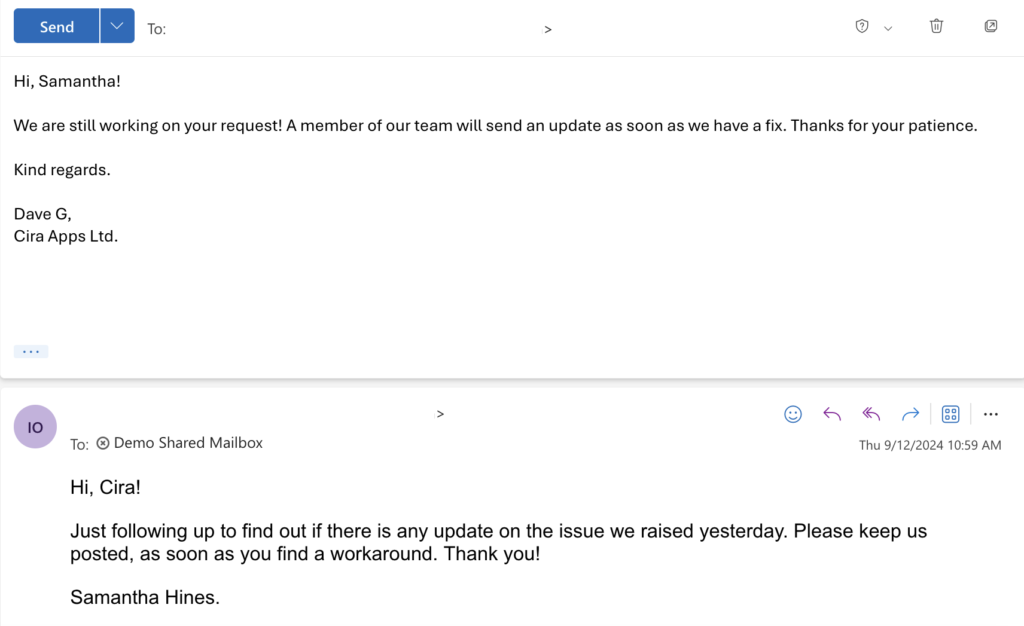
The person who responds to the customer can even forward it to another team member, and the email will be moved to a folder accessible to the team so they can view and take action.
Some Quick Questions on Shared Mailboxes
“Okay, this sounds great, but I have a few questions…”
1. Can a shared mailbox send emails?
Absolutely. A shared mailbox can receive and send emails. Team members with the right permissions can reply to messages or create new ones directly from the shared mailbox.
2. How many users can access a shared mailbox?
You can add up to 25 users to a shared mailbox, although it’s probably a great idea to keep the number of users manageable.
“But what if my team is quite large?”
Microsoft recommends using a Microsoft 365 Group for over 25 users.

3. Can Outlook shared mailboxes store contacts?
Yes, Outlook shared mailboxes can store contacts. Any member with access to the shared mailbox can create and manage contacts in the shared mailbox’s contact list.
4. Can you sync Outlook shared mailbox contacts to smartphones?
Yes, you can sync Outlook shared mailbox contacts to iPhones and Android using a tool like CiraSync. Check out this article to learn how to do it.
5. Do shared mailboxes require a separate license?
Shared mailboxes don’t require buying a separate license. They’re already included in your Exchange Online license.
But… There’s a caveat.
Once a shared mailbox hits 50GB or more, you’ll need to add a license to it. Fortunately, you can simply delete old messages in your inbox to prevent hitting the memory limit.
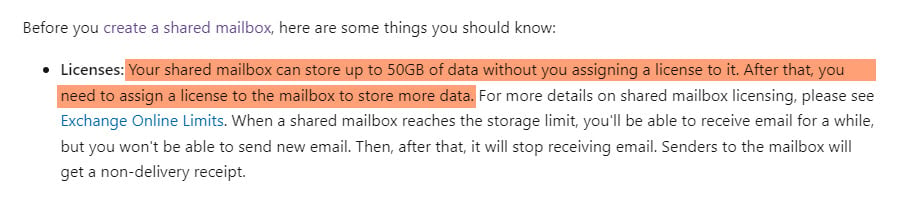
6. Can you access shared mailboxes on mobile devices?
Yes, you can access shared mailboxes on mobile devices. Most email clients and apps fully support shared mailbox access on smartphones.
7. What happens to emails when a user is removed from a shared mailbox?
When a user is removed from a shared mailbox, their emails will still remain in it. Why? Because the mailbox belongs to the organization, not to individual users. The user will simply lose access to the mailbox.
8. Do shared mailboxes have passwords?
No, shared mailboxes do not have passwords, and permitted users can access the mailboxes without setting up or using a password to log in. The users only need to be granted access.
9. Who can use a shared mailbox?
Customer support teams, logistic companies or departments, sales departments, HR departments, healthcare services, and project management teams can use a shared mailbox to improve collaboration.
How to Create a Shared Mailbox in Microsoft Outlook
Now that you understand the benefits and key considerations of shared mailboxes, let’s go through the process of creating one of the most popular email platforms, Microsoft Outlook:
1. Log in to your Microsoft 365 admin center.
2. Navigate to the “Teams & Groups” icon on the left and select “Shared mailboxes.”
3. Click on the “Add a shared mailbox” button.
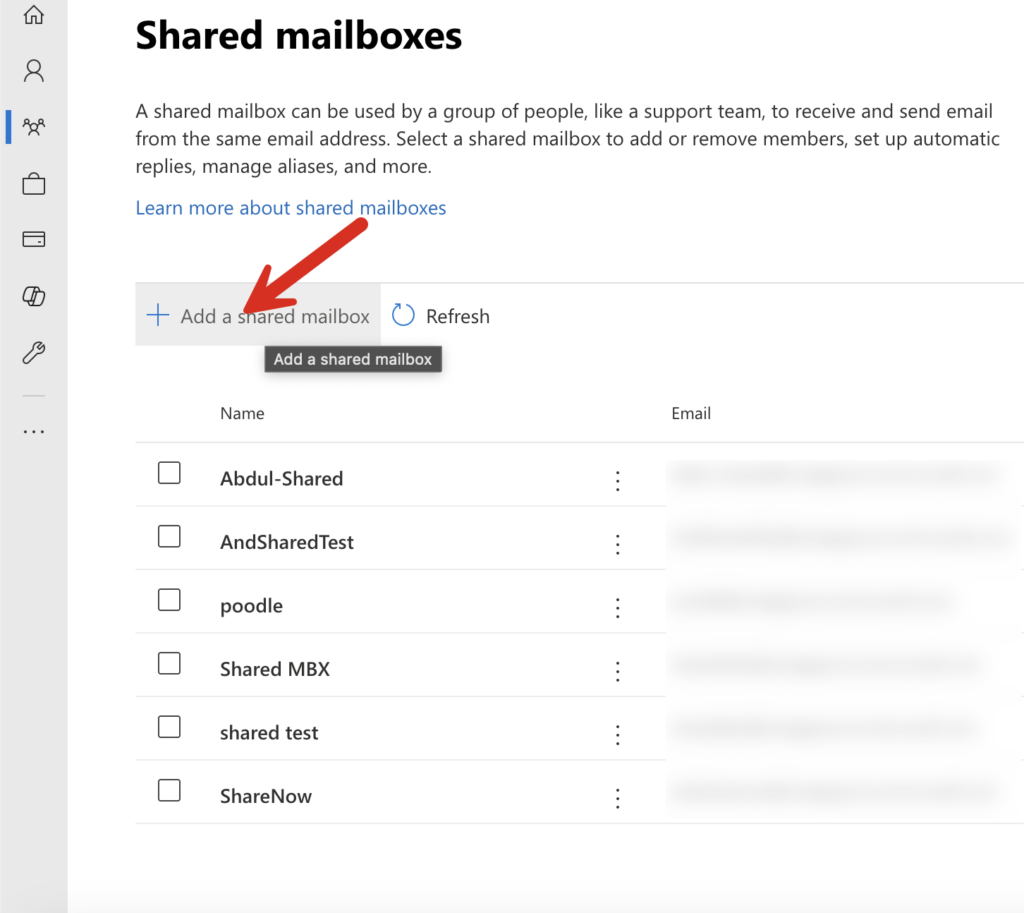
4. Enter a name and email address for the shared mailbox. Click “Save Changes” to create the mailbox.
5. Once the mailbox is created, click on it to configure permissions and add members.

Your shared mailbox is now set up and ready for use. Remember that you’ll need the appropriate admin permissions to create a shared mailbox in Outlook.
How to Send a Mail from a Shared Mailbox
Sending an email from a shared mailbox differs from sending it from your email account. Here’s how to do it in Outlook:
1. Open Outlook and click on “New Mail.”
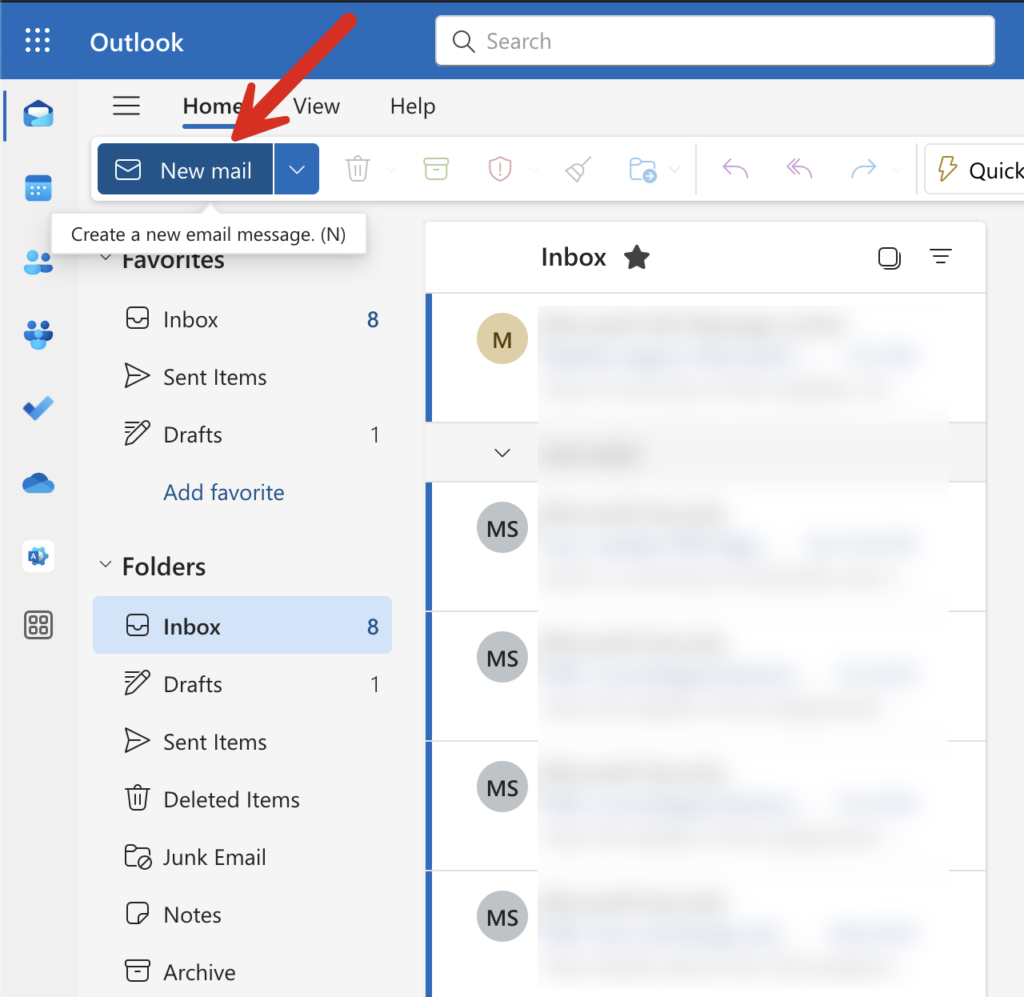
2. Click “Options.”
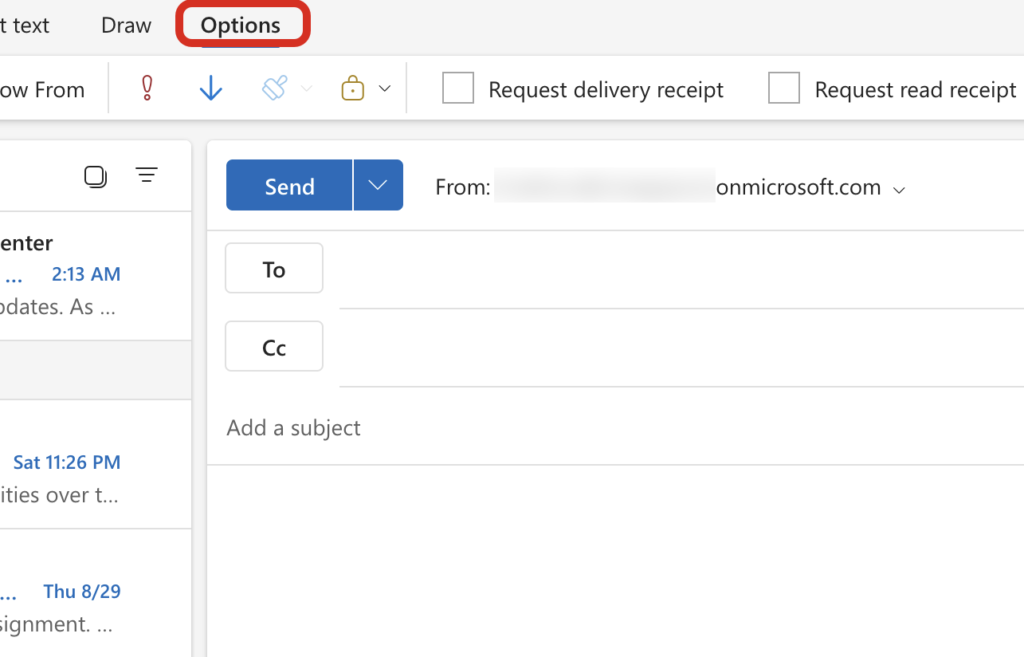
3. In the “From” field, click the dropdown arrow and select the shared mailbox you want to send from. If you can’t find the mailbox you created, click “Other email address” and search for the name.

4. Compose your email as usual and click “Send.”
Shared Mailbox: Pros and Cons
As with any tool, shared mailboxes have their advantages and disadvantages. Let’s explore some of them:
Pros:
- Makes team collaboration for email management feel less like a chore,
- Shows a complete record of all email conversations within the shared inbox,
- Provides an email address for your company that isn’t tied to a specific employee,
- Response times are much faster for teams since multiple people monitor the inbox throughout the day.
Cons:
- As the saying goes, “Too many cooks spoil the broth.” Maintaining a shared mailbox can sometimes lead to confusion over who should reply to an email.
- Cases where multiple co-workers respond to the same request from a customer can be…awkward.
- May result in multiple people replying to the same email.
- Requires more communication and coordination among team members
- Can become disorganized without proper email management protocols
Distribution List vs. Shared Mailbox: What’s the Difference?
Distribution lists and shared mailboxes seem similar, but they have some differences.
First, a distribution list allows you to email multiple people by emailing a single address. However, replies to a distribution list email go only to the original sender, not the whole group.
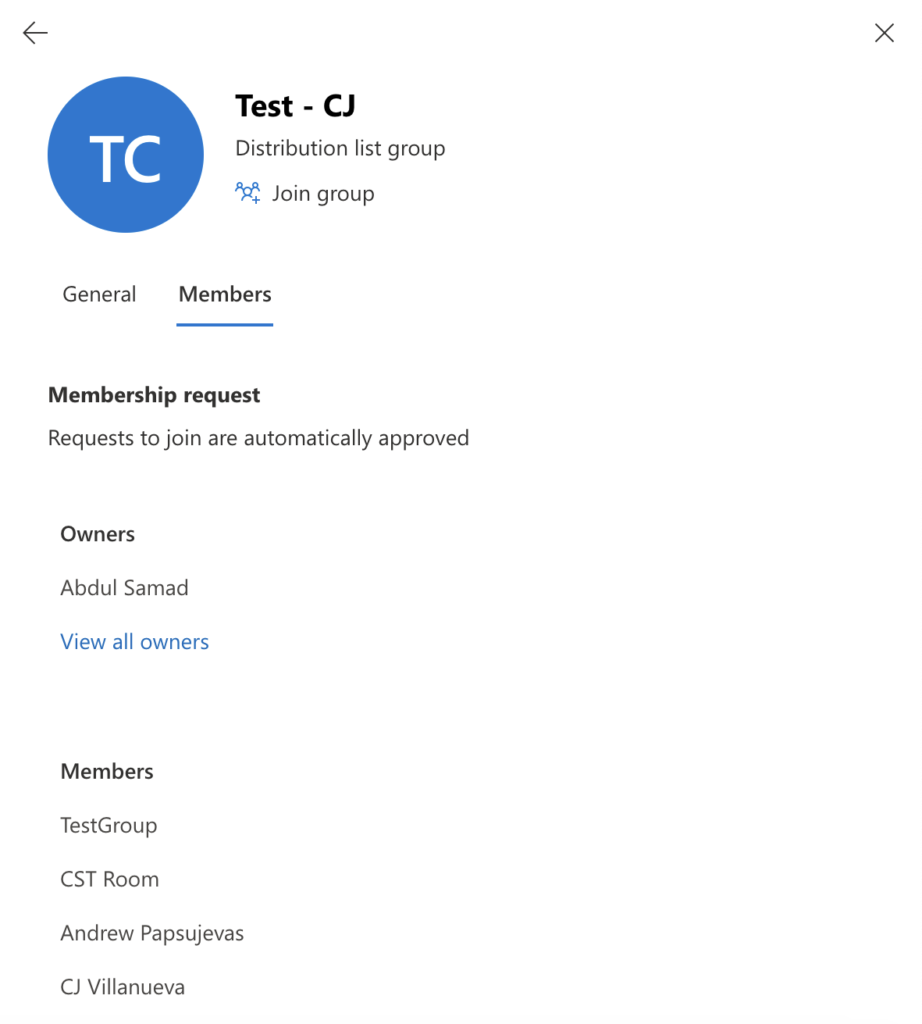
On the other hand, whenever a person replies to an email sent to a shared mailbox, anyone with permission can see it and respond. Moreover, shared mailboxes have a shared “Sent Items” folder so that the whole team can see replies that have already been sent.
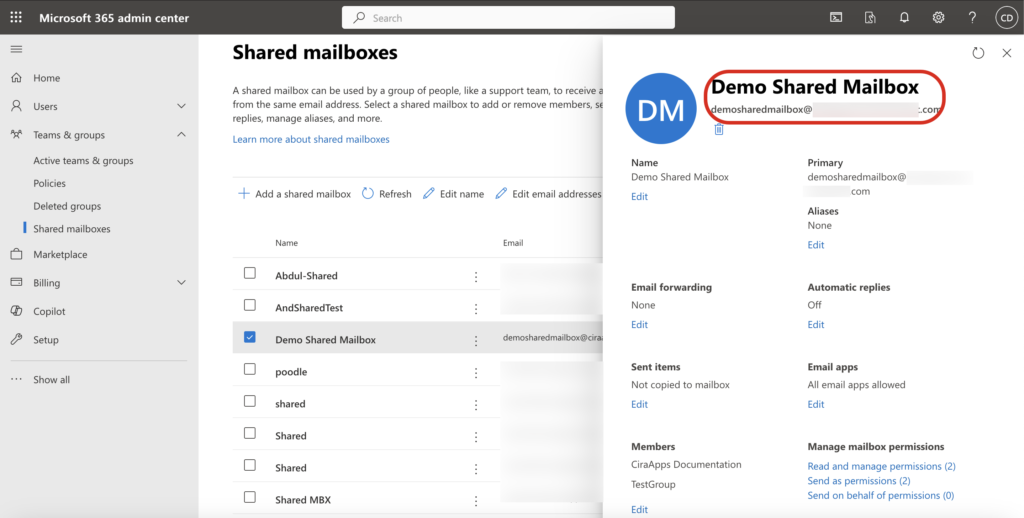
What You Need to Know About Shared Mailboxes
Ready to set up a shared mailbox? Here are a few key things to keep in mind:
1. Licenses
Shared mailboxes don’t require additional licenses beyond what your team already has. Users are good to go if their shared mailbox has an Exchange Online or Office 365 license (plus Exchange Online).
This makes shared mailboxes cost-effective for teams looking to streamline their email management without incurring additional licensing fees.
2. Permissions
Permissions are a critical aspect of shared mailbox management. They determine who can access the mailbox and what actions they can take. When setting up your shared mailbox, carefully consider which permissions to assign to each user.
Here are the three primary permission levels:
| Permission | Description |
| Full Access | Users with full access permissions can do almost anything with the shared mailbox. They can read, delete, and manage emails and create, edit, and delete folders. They can also send emails from the shared mailbox. |
| Send As | Users with “Send As” permissions can send emails from a shared mailbox, making it appear that the email is coming directly from the mailbox rather than an individual user. However, they can’t read or manage the emails within the mailbox. |
| Send on Behalf | Users with “Send on Behalf” permissions can send emails from the shared mailbox. However, the recipient can see that an individual user sent the email on behalf of the shared mailbox. Users with “Send on Behalf” permissions can’t read or manage the mailbox’s contents. |
3. External Users
If you work with clients, vendors, or other external stakeholders, you may wonder if they can access your shared mailboxes.
By default, external users are not able to access shared mailboxes. However, if you need to collaborate with external users on a project or initiative, you can grant them guest access to a shared mailbox.
4. Mailbox Conversion
You may have an existing user mailbox that you’d like to convert into a shared mailbox. It’s a good approach if an employee leaves the company and you want to maintain their email history in a format accessible to the rest of the team.
To convert a user mailbox to a shared mailbox, you’ll first need to remove their Microsoft 365 license. Once the license is removed, convert the mailbox type from “User” to “Shared.”
The mailbox will retain its existing email, folders, and contacts, but it will now function as a shared mailbox rather than an individual user mailbox.
5. Subscription Requirements
To create and use shared mailboxes, you must have an Exchange Online subscription. Exchange Online is included with many of the popular subscription plans, such as:
- Microsoft 365 Business Basic
- Microsoft 365 Business Standard
- Office 365 Enterprise E1, E3, and E5
- Exchange Online Plan 1 and Plan 2
6. Max Number of Users
When planning for a shared mailbox, consider the number of users accessing it and the amount of data it will need to store. Shared mailboxes support up to 50 GB of data, enough space for most small to medium-sized teams.
However, if you need more storage space, you may explore other options, such as a shared mailbox with an Exchange Online Plan 2 subscription, which provides 100 GB of mailbox storage.
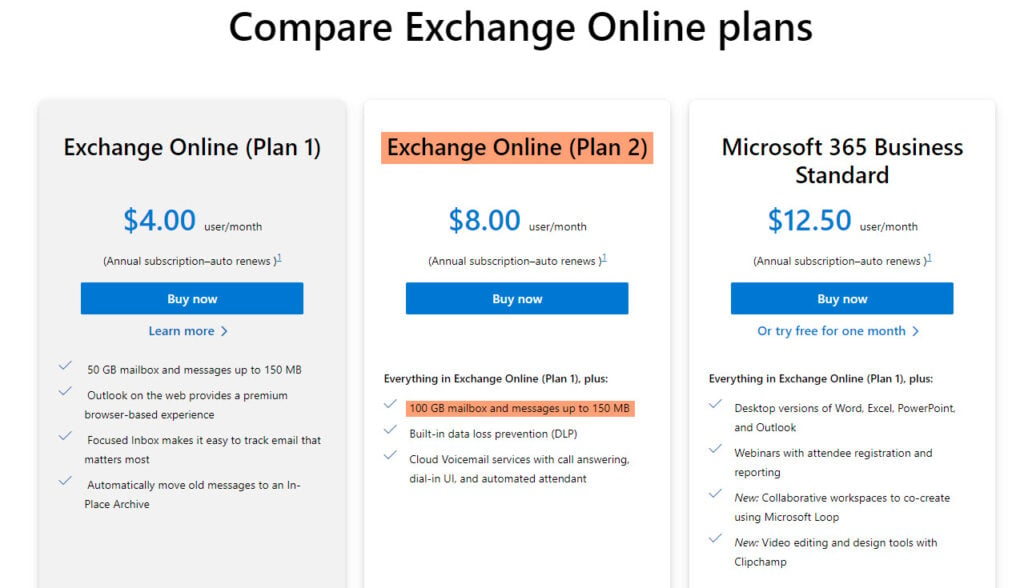
In terms of user access, shared mailboxes are optimized for a maximum of 25 active users.
If you expect more than 25 users to access the shared mailbox regularly, you might want to consider alternatives like a Microsoft 365 Group (>1000 users) or a Teams channel.
These tools offer additional features that can accommodate larger teams.
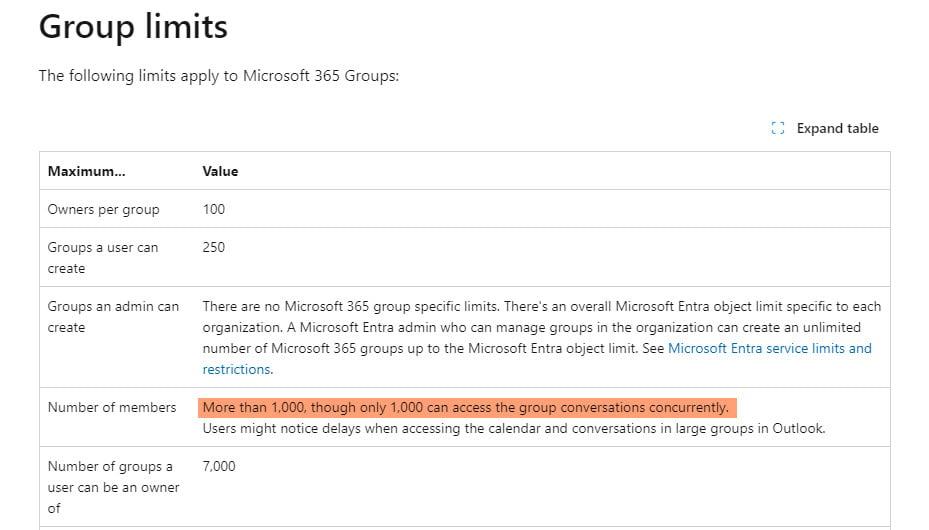
Use a Shared Mailbox to Improve Productivity
Let’s wrap things up!
Shared mailboxes help teams work effectively. Tracking who has responded and when is easy when everyone can see the email communications in the shared mailbox.
This helps prevent anything from slipping through the cracks and ensures teams stay on top of their tasks and responsibilities.
Teams use shared mailboxes to improve email management and productivity, from education and healthcare to finance and customer service.


