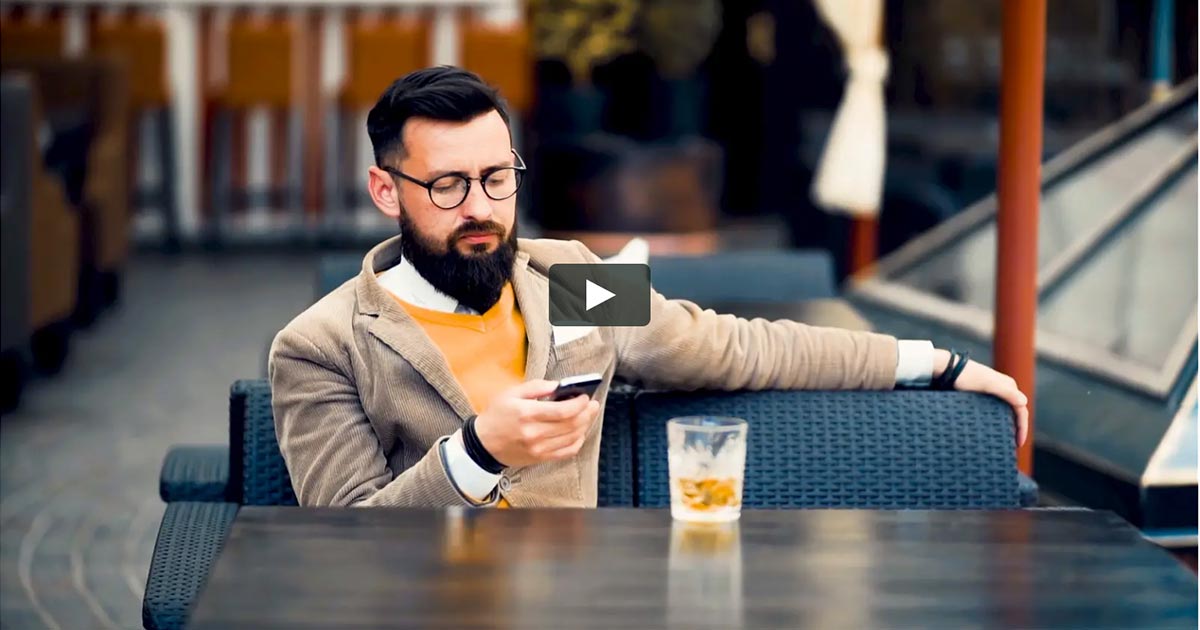Read the instructions or check out the video to learn how to create and share Public Folders with Office 365:
watch this video
How to Create and Share Public Folder Contacts
Office 365
Office 365
Instructions
Creating a Public Folder
- Launch the Office 365 Admin Portal.
- Click Admin centers > Exchange in the navigation panel to be taken to the Exchange Admin Center. (See figure below.)
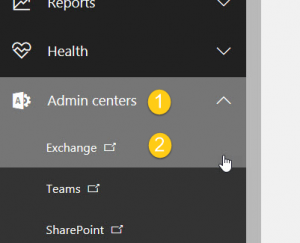
- Click public folders in the navigation panel.
- Click the + to create a new Public Folder. (See figure below.) NOTE: You will need to be Owner or the Publishing Editor/Author of the parent folder to create new subfolders.

- Name the new Public Folder.
- Click SAVE.
Content goes here
Sharing a Public Folder
- Double-click the Public Folder you created in the previous section.
- Click the ellipsis.
- Click Root permissions. (See figure below.)
 The Public Folder Root Permissions Window will appear. (See figure below.)
The Public Folder Root Permissions Window will appear. (See figure below.)
- Click the +. The Public Folder Permissions Window will appear. (See figure below.)
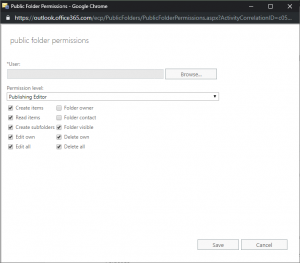
- Click Browse.
- Choose the desired recipient of the Public Folder.
- Click OK.
- Click the drop-down arrow to pull up the list of roles permissions that are available, and then select the desired role.
- Click SAVE. You will return to the Root Permissions Window.
- Click SAVE.
You can use Outlook or the CiraSync mobile app to add items into the Public Folders that were just created. To learn how, check out the following procedures: