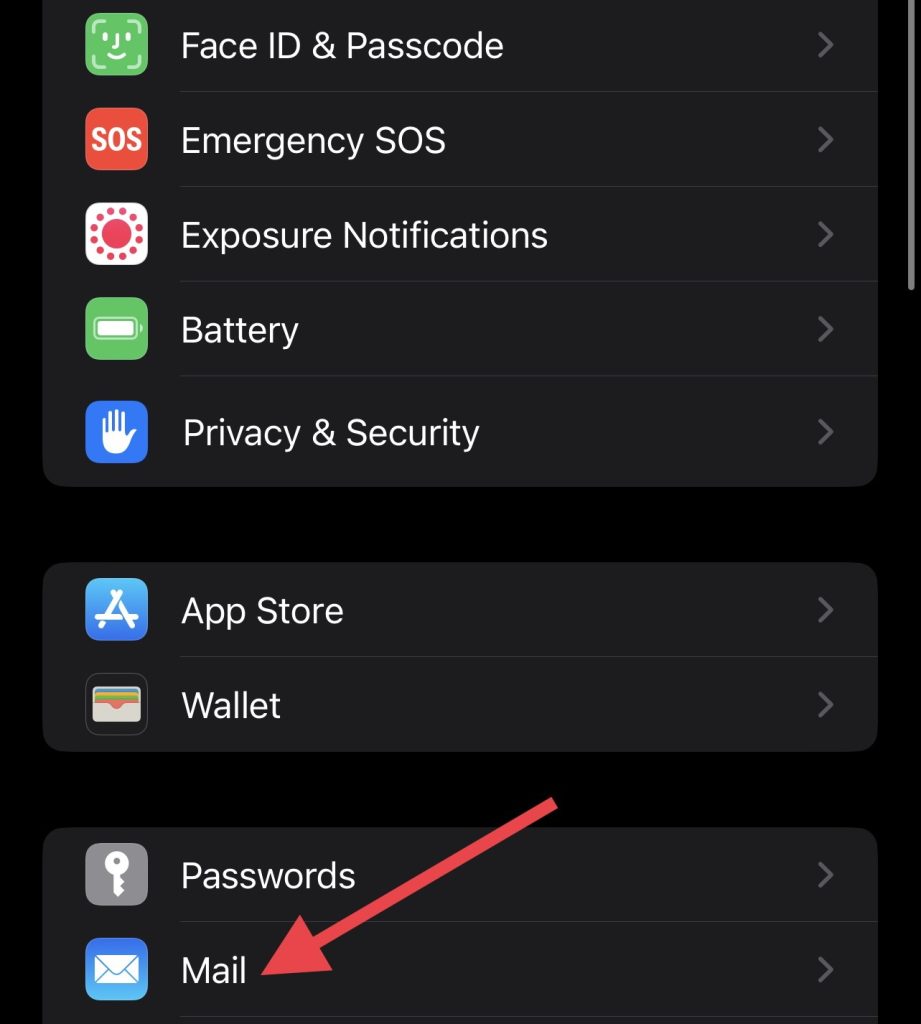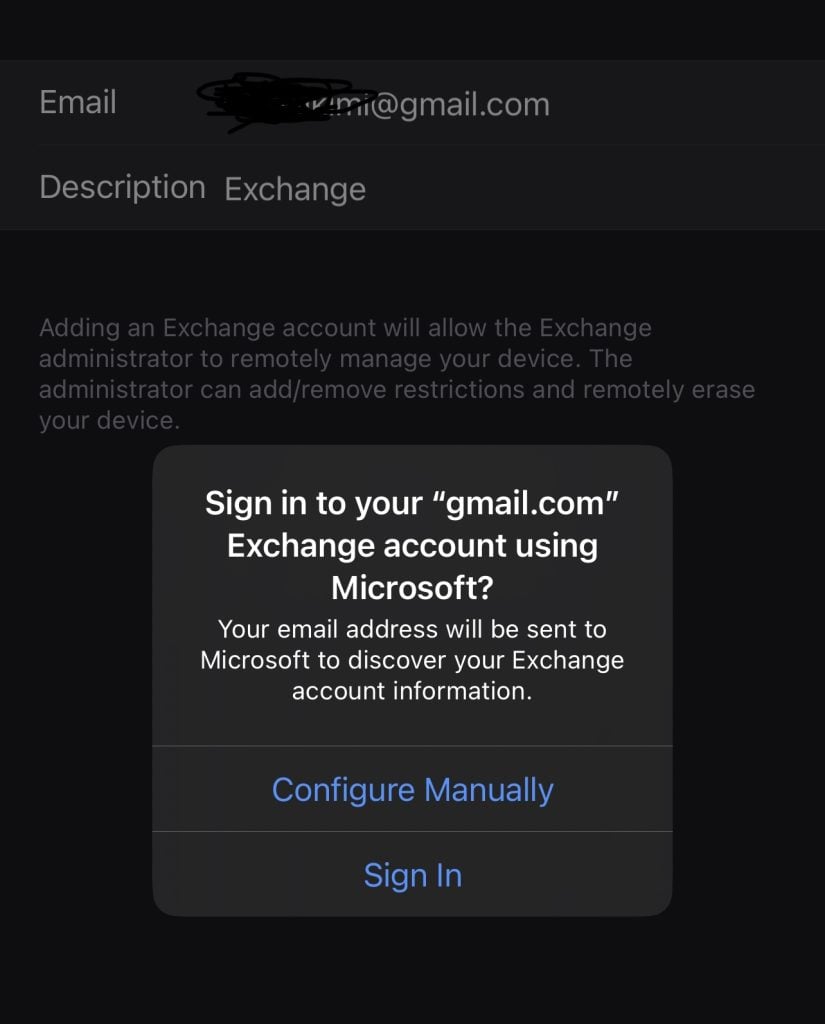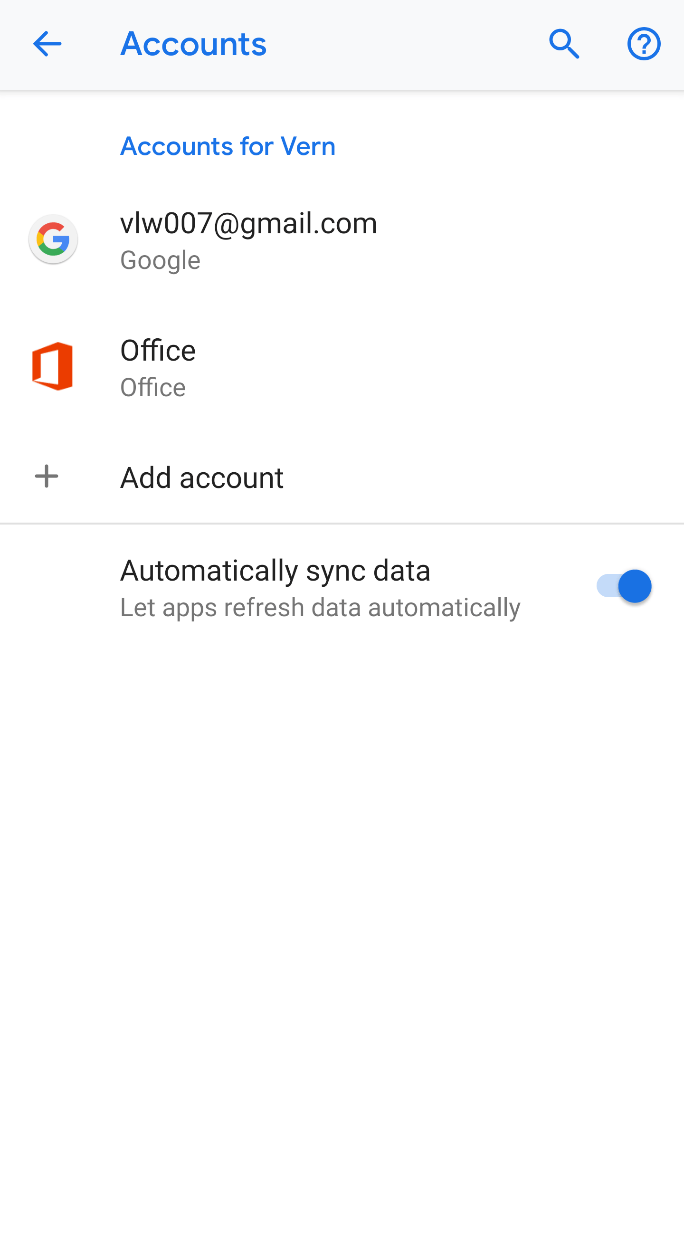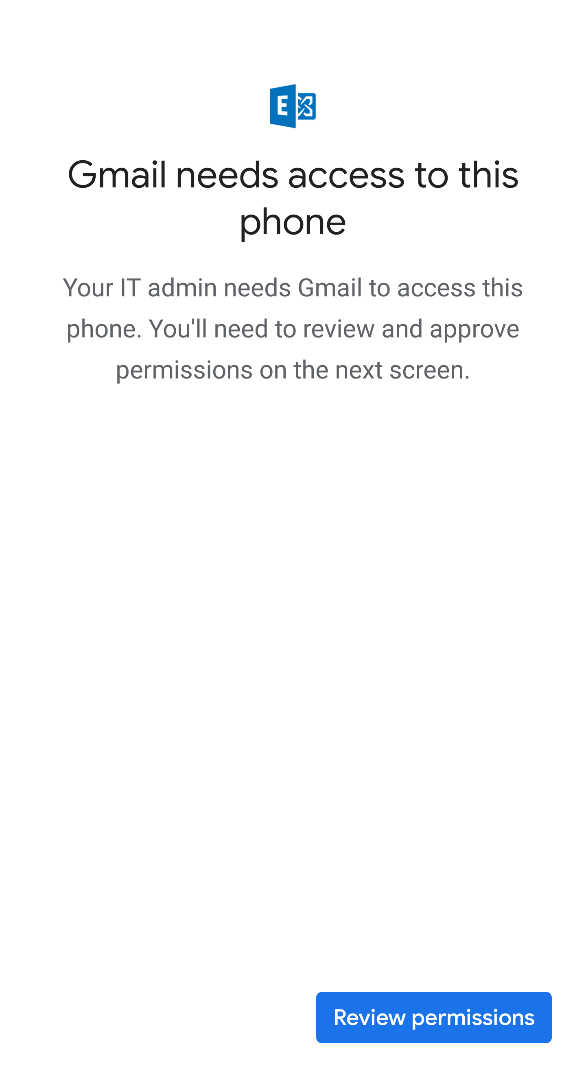To optimize your experience with CiraSync on smartphones, it’s crucial to understand how to enable the Mobile Exchange Connector. If you’ve noticed that your Microsoft Office 365 calendar and contact subfolders aren’t displaying on your smartphone, it’s typically an issue that affects older iOS and Android devices.
Fortunately, two solutions can help rectify this problem:
- Enabling the Mobile Exchange Connector
- Enabling Native Sync
To ensure a seamless experience, follow the comprehensive steps outlined below to activate the Mobile Exchange Connector on your device.
Steps for Enabling the Mobile Exchange Connector on iOS Devices:
- Unlock your iOS device.
- Tap the Settings gear icon.
- Scroll down and tap Mail. (See the image below.)
- Click Accounts. (See the image below.)
- Choose Add Account > Microsoft Exchange.
- Enter your Microsoft Office 365 email and fill in the description field. You should see a pop-up window. (See the image below.)
- Tap Sign In.
- Enter your Exchange password and click Next to log in.
- Adjust the slider to enable or disable the preferred sync targets. Note: You might be prompted about handling existing local contacts. Select Keep on My iPhone to retain them.
- Tap Save.
Steps for Enabling the Mobile Exchange Connector on Android Devices:
- Tap Settings on your Android device.
- Select Accounts. This will open the Accounts settings. (See the image below.)
- Choose Add Account > Exchange.
- Type in your Microsoft Office 365 email address.
- Tap Next.
- Enter the password for the provided Microsoft Office 365 email.
- Tap Next. Gmail will request access to your device. (See the figure below.)
- Tap Review permissions, then Activate this device admin app.
- Tap Done.
By meticulously following these steps, you can ensure your Microsoft Office 365 calendar and contact subfolders are effectively synchronized and accessible across your devices, enhancing your productivity and ensuring a more streamlined experience.