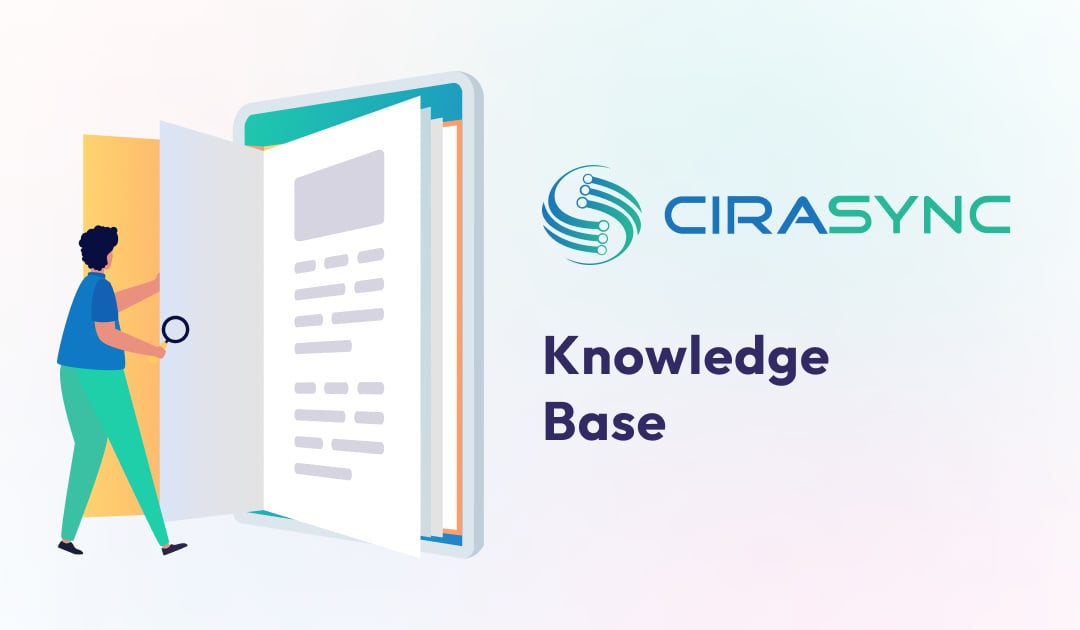Need Help? How to Troubleshoot Common Sync Issues
SyncGene allows users to sync data across various platforms and devices. Below are some of the most common errors/issues and simple steps for troubleshooting them:
Issue: Receiving an “Items failed” error
This error can occur for several reasons, including temporary restrictions from service providers such as iCloud, Google, and Microsoft 365 or data and usage issues.
If this error has not resolved automatically during the next synchronization or, the worst-case scenario, within 24 hours, use the following steps:
- Run the sync again and check if items are now correctly synchronized
- If possible, wait for 24 hours and repeat the sync. Check to see if the issue has been resolved
- If you can identify item(s) that failed to synchronize, try to re-create those items by deleting old ones and creating the same items again. Check to see if the issue has been resolved
- On the “Manage Sources” tab, click WHAT TO SYNC and disable and re-enable the data type that has items failing to synchronize and click SAVE each time. Restart the sync and check to see if the issue has been resolved

- If you are still encountering the error, please contact SyncGene’s Customer Support.
Issue: Can’t sign in to SyncGene
If you’re having trouble signing in to your SyncGene account, your login details may be incorrect. In most cases, resetting your password should be able to get you back in.
To recover your SyncGene account password, click “Forgot Password” on the login page and check your mailbox. You will receive an email from SyncGene with a password reset link.
Issue: I’m getting multiple sync notifications on my iPhone; how do I disable it?
Users having trouble with duplicate items being synced on their iOS device will want to disable Calendar and Contacts data sync for all connected accounts on your iOS device, except one. Having a single source synchronized (preferably iCloud, iPhone’s native platform) is usually sufficient.
Follow the steps below to disable sync setups on your iPhone:
- In your iPhone Settings, select “Mail”, “Contacts”, or “Calendar”.
- in the “Mail”, “Contacts”, “Calendar” menu, select an account you’ve previously synced with SyncGene
- Move the slider to OFF position for Calendar and/or Contacts.
- Repeat the same steps for all accounts that you’ve synced using SyncGene, except one.
Issue: I’m getting multiple sync notifications on my Android device; how do I disable it?
Users having trouble with duplicate items being synced on their iOS device will want to disable Calendar and Contacts data sync for all connected accounts on your iOS device, except one. Having a single source synchronized (preferably Google Calendar/Gmail Contacts) is usually sufficient.
Follow the steps below to disable sync setups on your Android device:
- Go to “Settings” and choose “Accounts” or “Accounts & Sync”
- Select an account that you’ve already synced using SyncGene
- Uncheck “Sync Contacts” and/or “Sync Calendar”
- Repeat the same steps for all accounts that you’ve synced using SyncGene, except one.
Issue: I’m getting a “Sources are out-of-date” error. How do I fix it?
The “Sources are out-of-date” status may appear when you have not synchronized your calendar events, contacts and tasks for a while. The words “Estimated Changes” will indicate how many Calendar events, Contacts, and Tasks will be synchronized during the next synchronization.
Follow the steps below to ensure that items are being synchronized:
- Run the sync again and check if items are now correctly synchronized
- If possible, wait for 24 hours and repeat the sync. Check to see if the issue has been resolved
- If you can identify item(s) that failed to synchronize, try to re-create those items by deleting old ones and creating the same items again. Check to see if the issue has been resolved
- On the “Manage Sources” tab, click WHAT TO SYNC, then disable and re-enable the data type that has items failing to synchronize and click SAVE each time. Restart the sync and check to see if the issue has been resolved

- If you are still encountering the error, please contact SyncGene’s Customer Support.