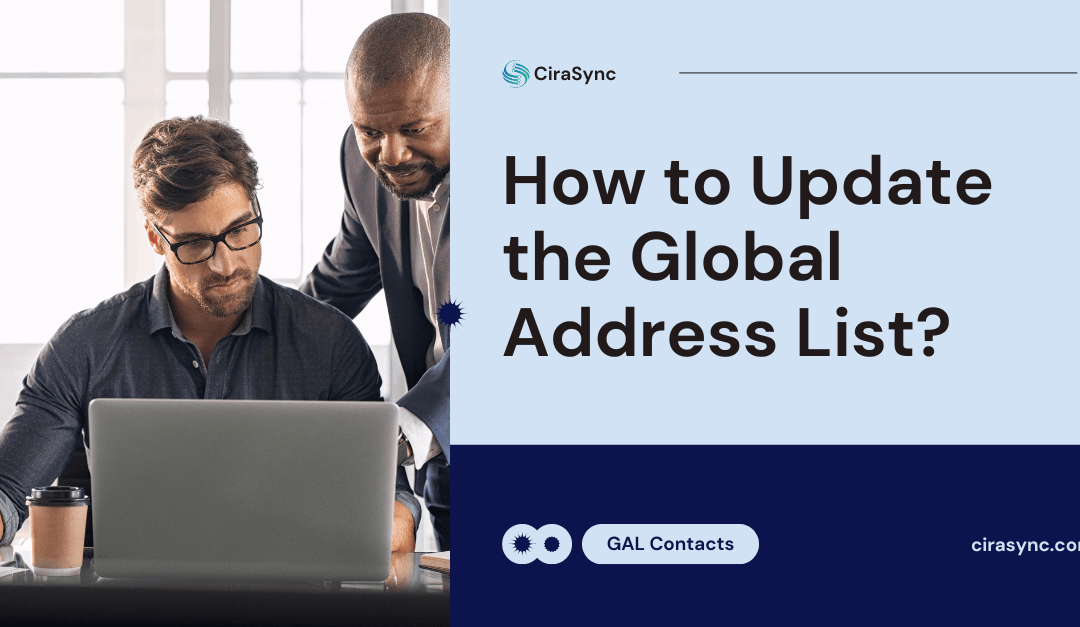If you don’t know what a Global Address List (GAL) is, it’s simply a list of employees’ contacts within a company. However, updating the GAL is hectic and time-consuming, especially as the organization grows.
Interestingly, a Blackline survey found that nearly 70% of business leaders had made a critical decision while working with incorrect data because of human error, multiple data sources, and a lack of automated controls.
How do we avoid the same consequences for your organization? We need to update the Global Address List regularly.
Let’s see the correct steps to follow!
Key Takeaways:
- You can automatically update the GAL by using a third-party tool like CiraSync.
- You can manually update the global address list by going to Outlook > File > Account settings > Download changes since last Send/Receive > Ok.
- The Global Address List updates almost immediately. However, changes may take 24-48 hours to appear in the offline address book.
How to Manually Update the Global Address List (GAL)
If your organization is relatively small or doesn’t update frequently, you may be able to get away with updating the GAL manually (for a while).
Here’s how to do it in Microsoft Outlook:
1. Open Outlook and click “File” in the top left corner.
2. Click “Account Settings” and “Download Address Book.”
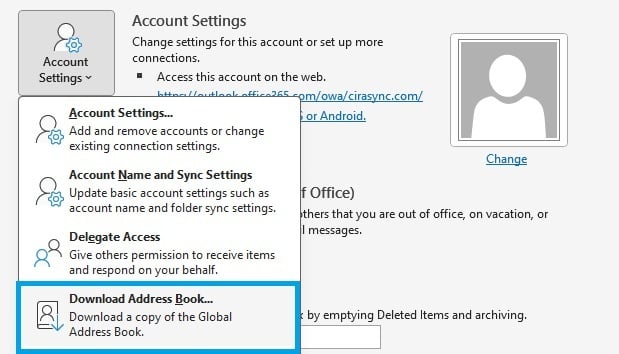
3. When the “Offline Address Book” dialog box appears, check the box next to “Download changes since last Send/Receive,” and click OK.
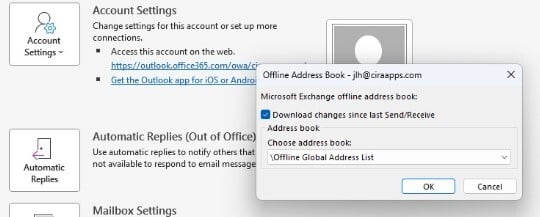
4. Wait for the updates to happen.
How Long Does the Global Address List Take to Update?
The Global Address List updates almost immediately. However, changes may take 24-48 hours to appear in the offline address book.
If you have a small or an up-and-coming company, the GAL could take a few minutes to update; on the other hand, a large enterprise could take several hours.
Plus, exporting or waiting for the offline global address list to update is terrible for productivity. We’re talking about missed opportunities, redundant work, and communication breakdowns.
Therefore, employees could easily be stuck with outdated contact information, leading to communication issues. That’s why organizations need to automate the process of updating their GALs, and we have the perfect solutions for that:
- CiraSync: To sync Public Folder and GAL contacts to iPhone and Android devices.
- CiraHub: To sync multiple GALs together.
How to Automatically Update the Global Address List?
You can use CiraSync to automatically sync GAL contacts instead of updating the GAL manually every time a change happens. Moreover, it’s compatible with many platforms, including CRMs like Salesforce.
IT firms and financial services use the GAL syncing tool to automatically push new contacts to employees’ smartphones. For example, The Morse Group saves IT 500+ hours annually using CiraSync.
Ed Handschuh, Senior Network Administrator, said:
“We have 2,500 employees and contractors working at different job sites across the United States. These people need and deserve to have up-to-date contacts at their fingertips. We have 2,500 employees and contractors working at different job sites across the United States. These people need and deserve to have up-to-date contacts at their fingertips.”
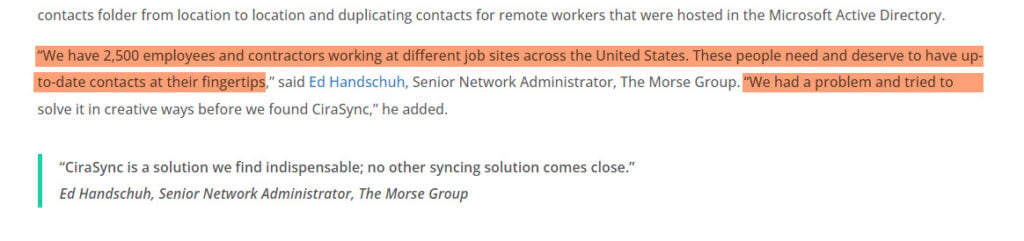
He continued:
“CiraSync is a solution we find indispensable; no other syncing solution comes close.”
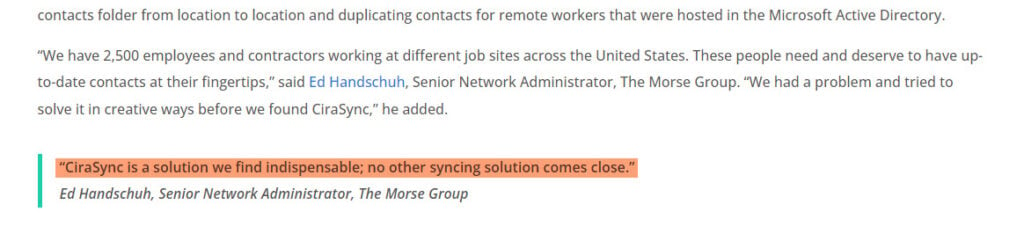
So, how do you automatically sync GAL contacts?
Here’s a step-by-step guide:
1. Sign up for CiraSync. It’s completely free.
2. After following the process, you’ll get access to your dashboard. Click the + sign next to “Contact Lists.”

3. You’ll see multiple source types to choose from. The CiraSync platform needs to know where your contacts come from before pushing them to smartphones.
For this example, I will use the “Global Address List” as our source of contacts.
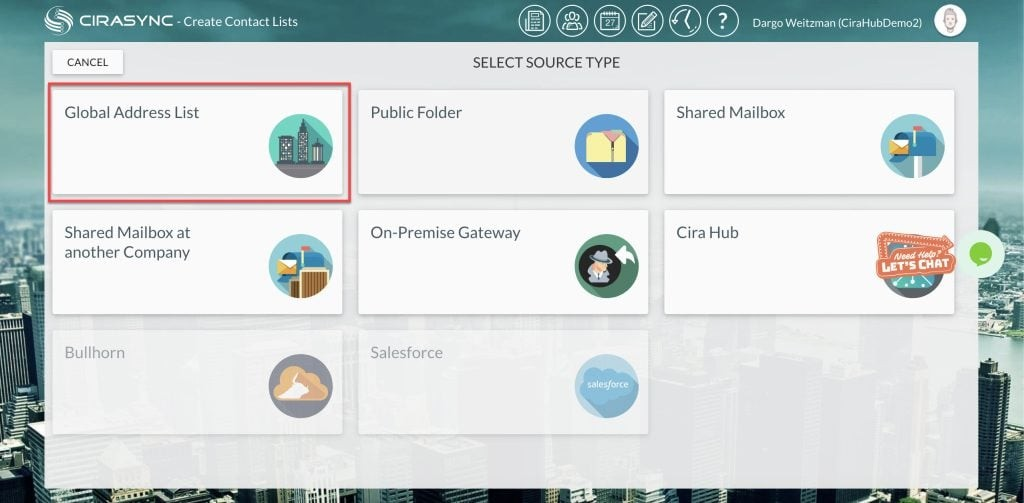
3. Next, select “Active Directory Items.” Here, you must choose the contact sources you want to sync. Click NEXT in the top right corner.
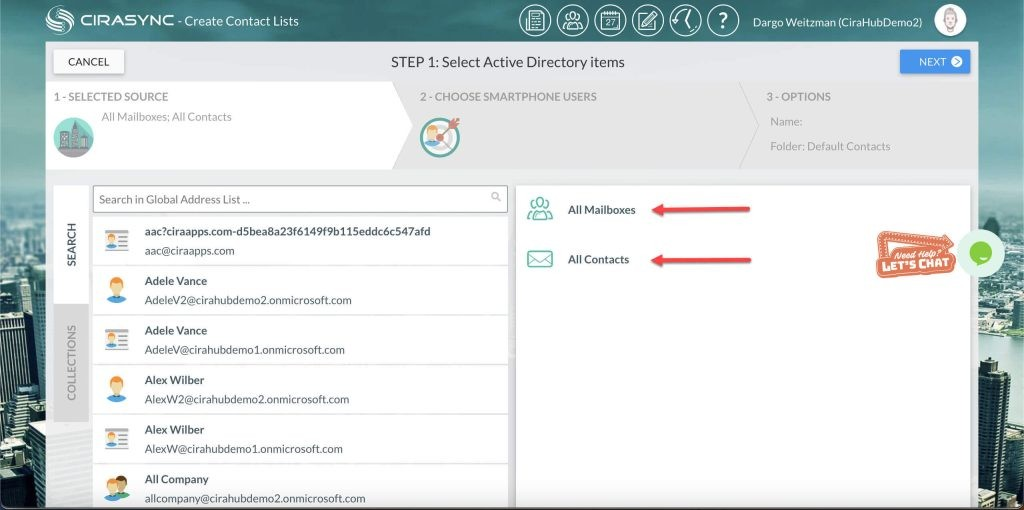
4. In the GAL field, search for a name and select the user (smartphone) you want to target. These users will always receive synced contacts. Click “Next” in the top right corner.
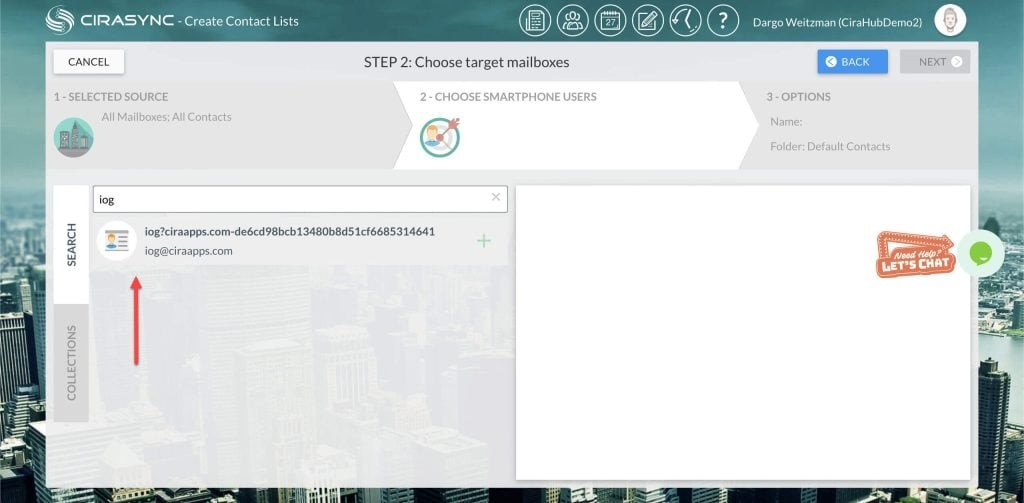
5. Fill out “Provide Contact List Name” to name the contact list and click “Save.”
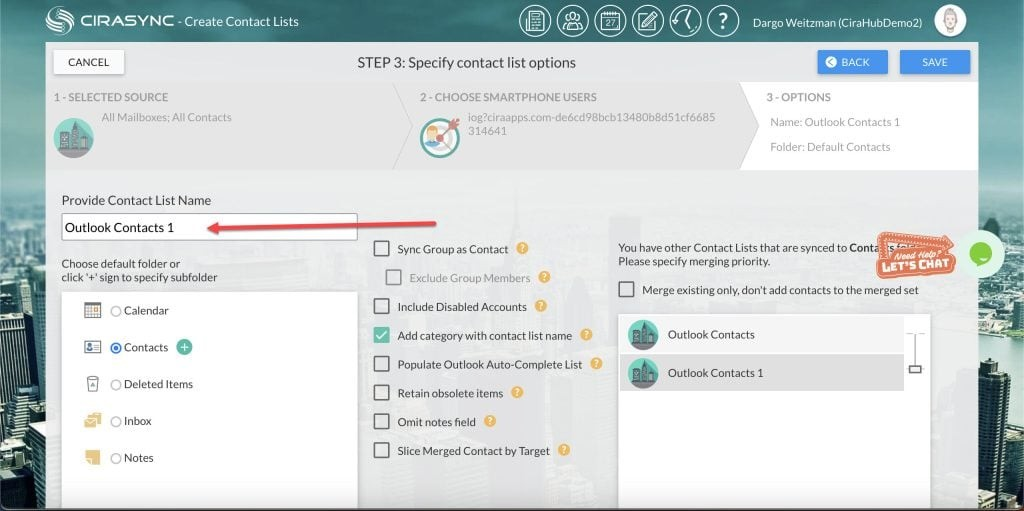
6. The sync summary dashboard will briefly appear. Return to the CiraSync main dashboard by clicking the “Return” icon at the top left of your screen.
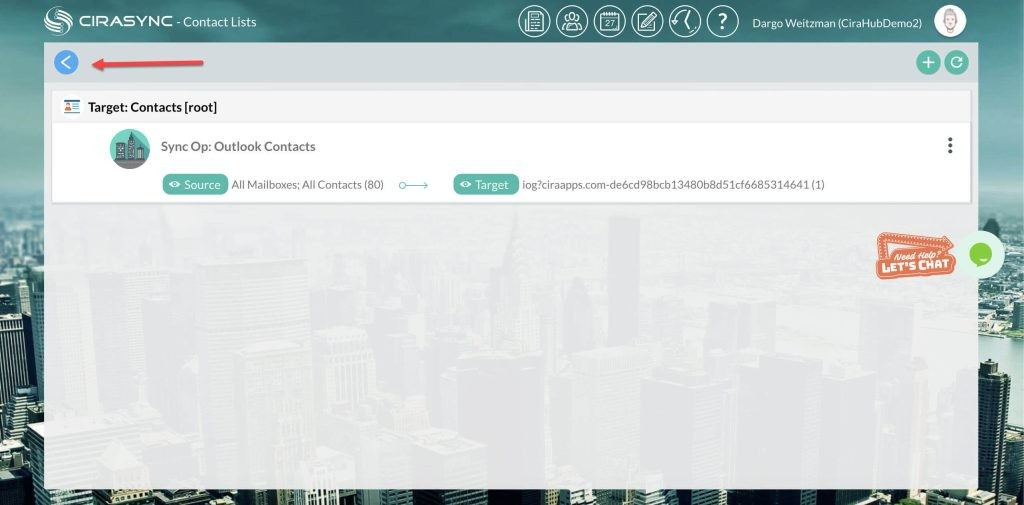
7. Check the “Update Cache” option in the “Sync Status” at the top right side of the Dashboard and click on SYNC NOW to sync your contacts.
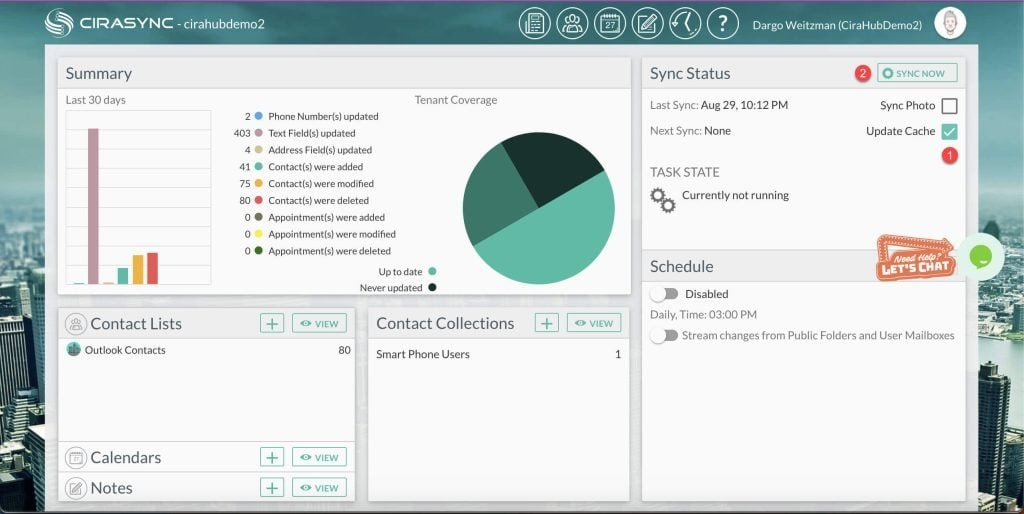
And there you have it! You just automatically synced GAL contacts. If you want to sync one or more GALs together, please check CiraHub.
Pro Tip:
When choosing a GAL management solution, look for one that offers flexible sync options and granular access controls. This will allow you to tailor the system to your organization’s needs and ensure that the right people can access GAL contacts.
Best Practices for Managing the Outlook Global Address List
1. Automatically Update Your Global Address List
I cannot stress this enough – automatic updates are the way to go.
Here are the main benefits of automatically updating the Global Address List:
| Reason | Description |
| Real-time updates | No more 24-hour OAB delay. Changes get synced immediately on any device on which you have your GAL |
| Improved team collaboration | No more 24-hour OAB delay. Changes get synced immediately on any device on which you have your GAL. |
| Better data management | Everyone can access the same updated contact information, eliminating communication gaps. |
2. Communicate GAL Changes to Users
It’s essential to keep your team in the loop whenever you add, update, or delete GAL contacts. Send a quick email or post an announcement in your company chat to let everyone know about GAL sync and how to access updated contacts.
Here is a template for communicating changes to a team or organization:
Subject: New Contacts Added to GAL!
Hey [Team],
Good news—We’ve just added 15 new clients’ contacts to the Global Address List (GAL)! You can now easily find and connect with them through your usual search.
If you need help finding them or have questions, please contact IT at [support email/phone].
Cheers,
[Your Name]
You can use this email template if you are running a GAL maintenance:
Subject: Heads Up: GAL Update Coming Soon!
Hey [Team],
Good news—We’ve just added 15 new clients’ contacts to the Global Address List (GAL)! You can now easily find and connect with them through your usual search.
If you need help finding them or have questions, please contact IT at [support email/phone].
Cheers,
[Your Name]
3. Do Regular Audits to Ensure Accuracy and Completeness
Like any database, a GAL accumulates outdated entries over time. Consider scheduling regular audits to identify and remove inaccuracies and keep them lean and mean. This will improve the quality of your data, save space, and speed up syncs.
3 Common Problems People Encounter When Updating the GAL
Even if you follow best industry practices when syncing your GAL, things may not always work how you want. Here are some common problems you might encounter when updating the GAL.
1. Delayed Synchronization
The GAL doesn’t automatically sync in real-time across all systems and devices. It updates every 24 hours for On-Premises Exchange Servers and 24-48 hours for Microsoft 365/Exchange Online.
Also, while delays usually range from a few hours to 24 hours, unexpected factors (like server load or network issues) occasionally cause longer delays.
Solution
The solution is to ask admins to adjust GAL update intervals for the Microsoft Exchange Server by using a Powershell command like this one:
Set-OfflineAddressBook -Identity "Default Offline Address Book" -Schedule "Sun. 2:00 AM"Replace “Default Offline Address Book” with the name of your specific OAB and adjust the schedule according to your needs.
For Office 365/Exchange Online, admins can encourage users to manually sync their address book in Outlook or clear their cached GAL using Outlook in cached mode.
2. Missing or Inaccurate Contact Information
So, you’ve gone into trouble updating your GAL, but users can see the new changes. What gives? Maybe you forgot to save your changes. Be sure to save everything before updating your GAL. If you did everything right, you could force a manual update.
3. Duplicate Entries
Every contact has been duplicated, somehow. Nothing clutters your organized GAL like a bunch of duplicates, with no one knowing who’s who. To deal with the issue, you can perform regular audits or simply use a tool like CiraSync that helps you detect and remove duplicates automatically.
Frequently Asked Questions
To refresh the offline global address list, you can go to the “Send/Receive” tab in Outlook, click “Send/Receive Groups,” and select “Download Address Book.”
Only admins or users with special permissions can edit the GAL directly. This way, only a few people can make accidental changes that make contacts less safe.
Log into your Outlook to download a new global address list. Go to Send/Receive > Send/Receive Groups > Download Address Book.
The offline global address list updates automatically every 24-48 hours. However, CiraSync updates your GAL automatically multiple times a day.
To find the global address list, click the “Address Book” button. Then, simply select “Global Address List” from the dropdown menu.