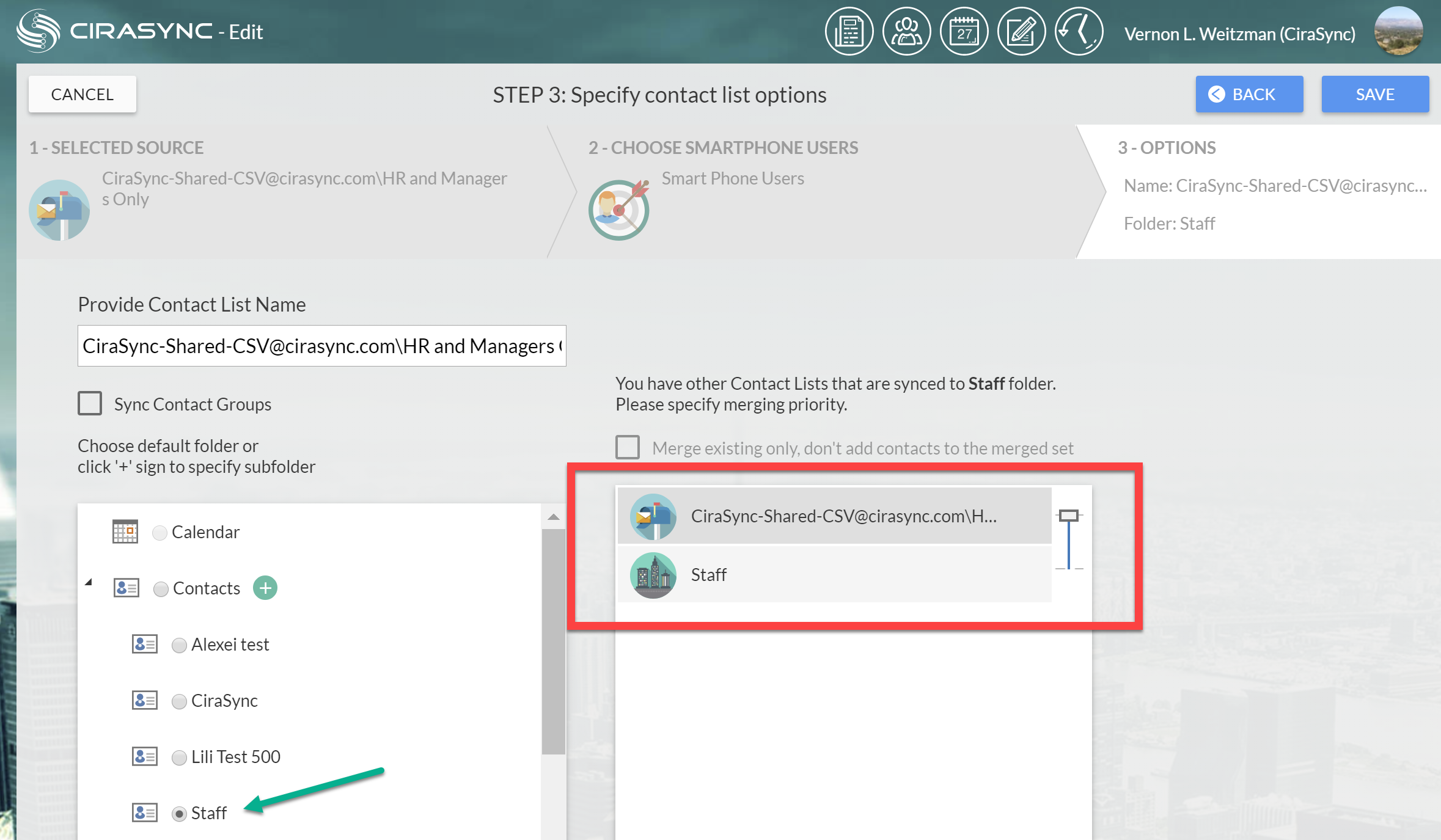CiraSync is possibly the only contact synchronization service for Office 365 that lets you sync and merge contacts from several different source locations.
You can sync contacts from the Global Address List, Public Folders, and shared mailboxes, all combined together into a single target folder. It is a smart merge—it doesn’t simply add all contacts to make one great big target folder. It looks for contacts with the same email address and does a field-level merge of the contacts.
Below are two examples and an explanation of how CiraSync contact merging works.
Staff Contact List Example
Let’s assume that the Office 365 GAL is up to date with the employee’s business phone number, title, and business address.
With CiraSync, you can configure a sync operation to push this Staff Contact List to every smartphone user in your Office 365 tenant. It literally takes just a minute to set up and kick off a background sync task for hundreds of users in your tenant.
Now the HR Manager says that she also wants to push ICE information—spouse, Home phone, and Home address to all first-line managers and above. HR has published all of these Home Address Details in a Shared Mailbox, which has the HR Manager’s contact folder. In this case, we will have two contact lists that target the exact same contact subfolder.
With CiraSync, you would set up a second sync operation from the shared mailbox, but this time to a Distribution Group called ALL Managers. CiraSync will merge the GAL and shared contact folder to every manager.
When several contact lists are written to the same target folder in each user mailbox, there can also be conflicts. The green arrows in the snapshot above show that the Shared Folder takes priority, as can be configured here:
In the case of adding ICE information the HR Manager created a folder that contained information with completely different fields that were to be cleanly added to GAL contacts.
Let’s look at a different example of syncing two folders where there is more likely to be conflicts.
Customer vs Vendor Contact List Example
In this example, we have two public folders. The first is a contact list that has customers and sales prospects. The second is a handy vendor list that most of the smartphone users need.
Both contact folders are synced to the default contacts folder in every mailbox (of users that have a smartphone).
Our example contact is John Smith at Acme123. He happens to be both a customer and a vendor so his contact exists in each folder respectively. However, the two contacts were created by different people at different times.
- Public Folder Vendors has a contact for [email protected] with a business phone of 555-1234
- Public Folder Customers has a contact for [email protected] with a business phone of 404-555-1234
- Public Folder Customers contact for [email protected] also has a business address 456 Main Street
- Public Folder Vendors contact for [email protected] has no Business Address
CiraSync will merge all fields of both contacts into a single contact in each user’s target folder. For example, if there is a business address in the Customers folder but no business address in the vendors folder, the target contact would merge all fields and have the best available business address.
| First | Last | EMail1 | Bus Phone | Bus Street | Bus City | |
| Vendors | J | Smith | [email protected] | 555-1234 | ||
| Customers | John | [email protected] | 404-555-1234 | 456 Main Street | Atlanta | |
| Merged | John | Smith | [email protected] | 404-555-1234 | 456 Main Street | Atlanta |
Because there is a conflict with the business phone, CiraSync doesn’t know which source has the correct phone number.
Perhaps if your company is much more concerned about maintaining accurate customer profiles, you trust the customer contacts more than you trust the vendor contacts.
In that case, you would tell CiraSync to prioritize the Customers contact folder at a higher priority so that if there was a conflict, the specific fields in the Customers folder will be written to the target contact in each user mailbox.
In the example above, [email protected] would be written to each user with a business phone of 303-555-1234.
Now that you know how to Sync and merge these contacts – let’s learn how to create contacts and share them!