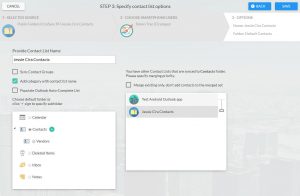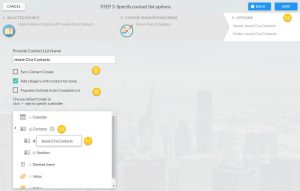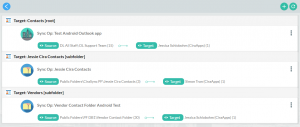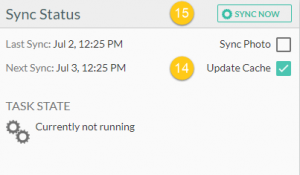Lea las instrucciones o vea el vídeo que aparece a continuación para aprender a sincronizar las Listas de Contactos de Carpetas Públicas con los usuarios de su inquilino Office 365 mediante CiraSync Edición Empresarial (EE):
Antes de comenzar
Esta guía asume que usted es un usuario de CiraSync EE con una cuenta de servicio dedicada que tiene los siguientes permisos: Para sincronizar las Carpetas Públicas con CiraSync, se debe asignar una licencia de Exchange a la Cuenta de Servicio, y a la Cuenta de Servicio se le deben dar permisos de Revisor para la Carpeta Pública. Si todavía no ha hecho una o ambas cosas, por favor, consulte los siguientes artículos en el orden en que aparecen en la lista y luego vuelva aquí para aprender a sincronizar las listas de contactos de las carpetas públicas con CiraSync EE:
- Configurar una cuenta de servicio dedicada para CiraSync en Office 365
- Configurar el modo de suplantación de identidad para sincronizar con los buzones de los usuarios
- Hacer que CiraSync utilice una cuenta específica de servicio de Office 365
Instrucciones
- Entre en el panel de inquilinos de CiraSync.
- Haga clic en + en las listas de contactos (Ver imagen a continuación.)
- Seleccione Carpeta Pública como fuente de contacto. (Vea la imagen a continuación.)
Se le llevará al PASO 1: Seleccione la carpeta pública. (Vea la imagen a continuación).
- Seleccione la lista de contactos de la carpeta pública que desea sincronizar con sus usuarios.
- Haga clic en SIGUIENTE. Se le llevará al PASO 2: Elegir los buzones de destino. (Vea la imagen a continuación).
- Selecciona los buzones de los usuarios que quieras usar como destino de la sincronización. NOTA: Las Colecciones de Contacto también pueden ser usadas como destino de una tarea de sincronización. Haz clic en la pestaña COLECCIONES y selecciona la colección que quieras como destino de sincronización. Si quieres saber cómo crear una colección de contactos CiraSync, consulta este artículo sobre Cómo crear una colección de contactos CiraSync.
- Haga clic en SIGUIENTE. (Vea la imagen a continuación.)
Se le llevará al PASO 3: Especificar las opciones de la lista de contactos. (Vea la imagen a continuación.)
- Marque Sincronizar Grupos de Contacto si tiene grupos en la Lista de Contactos de la Carpeta Pública y desea sincronizar los miembros de ese grupo.
- Marque «Llenar la lista de autocompletar de Outlook» si desea que estos contactos de sincronización aparezcan en la lista de autocompletar de Outlook.
- Haga clic en el + junto a Contactos. NOTA: Si desea sincronizar estos contactos con la carpeta principal de Contactos, vaya al punto 12.
- Dele un nombre a la subcarpeta.
- Haga clic en GUARDAR. (Vea la imagen a continuación).
- Se le llevará a la página de resumen de la sincronización. (Vea la imagen a continuación)
- Haga clic en el logo de CiraSync para volver al panel de control del inquilino de CiraSync.
- Marque la casilla Actualizar caché bajo el panel de estado de sincronización en la esquina superior derecha del panel de control.
- Haga clic en «Sincronizar ahora» para ejecutar una sincronización manual. (Vea la imagen a continuación)
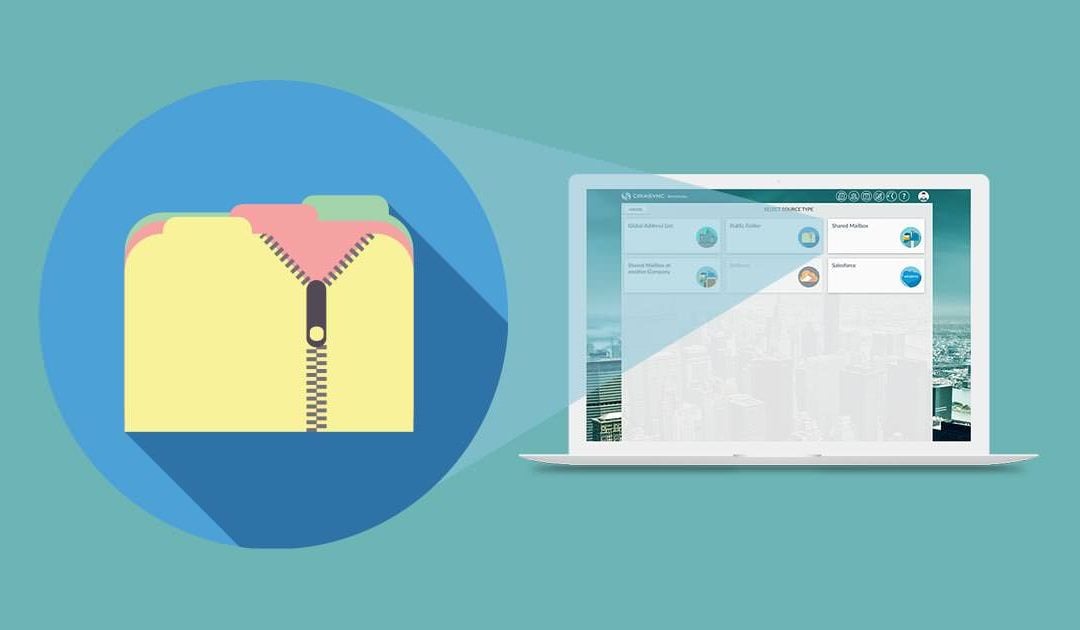
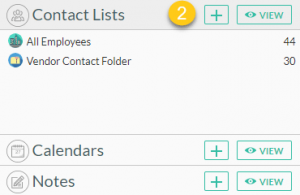
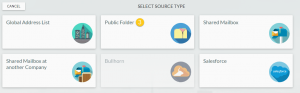 Se le llevará al PASO 1: Seleccione la carpeta pública. (Vea la imagen a continuación).
Se le llevará al PASO 1: Seleccione la carpeta pública. (Vea la imagen a continuación).
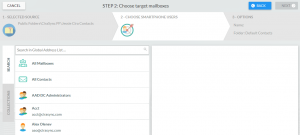
 Se le llevará al PASO 3: Especificar las opciones de la lista de contactos. (Vea la imagen a continuación.)
Se le llevará al PASO 3: Especificar las opciones de la lista de contactos. (Vea la imagen a continuación.)