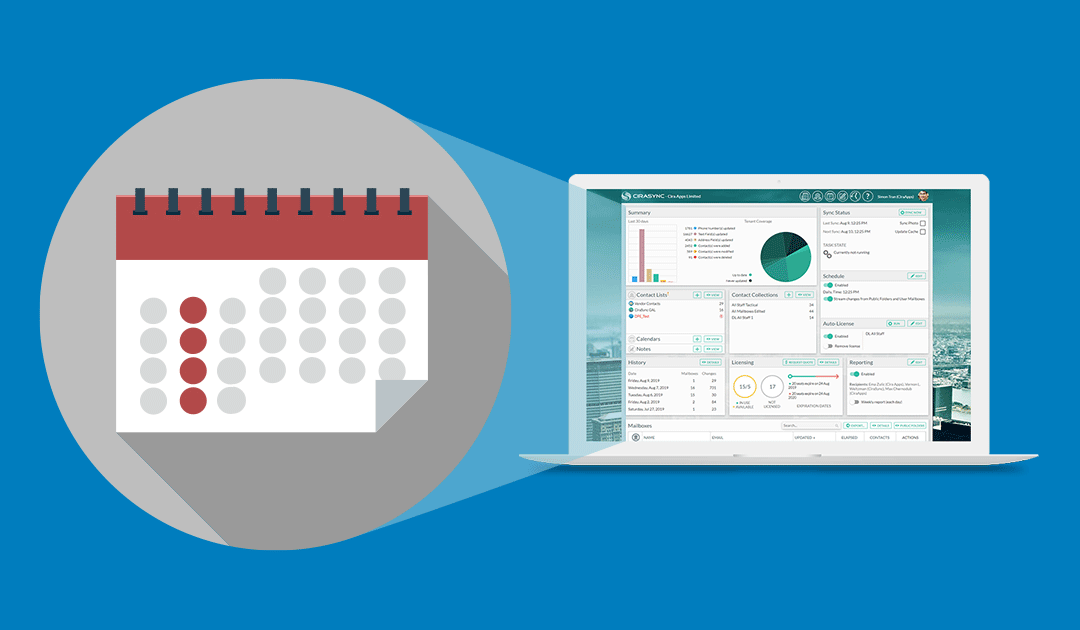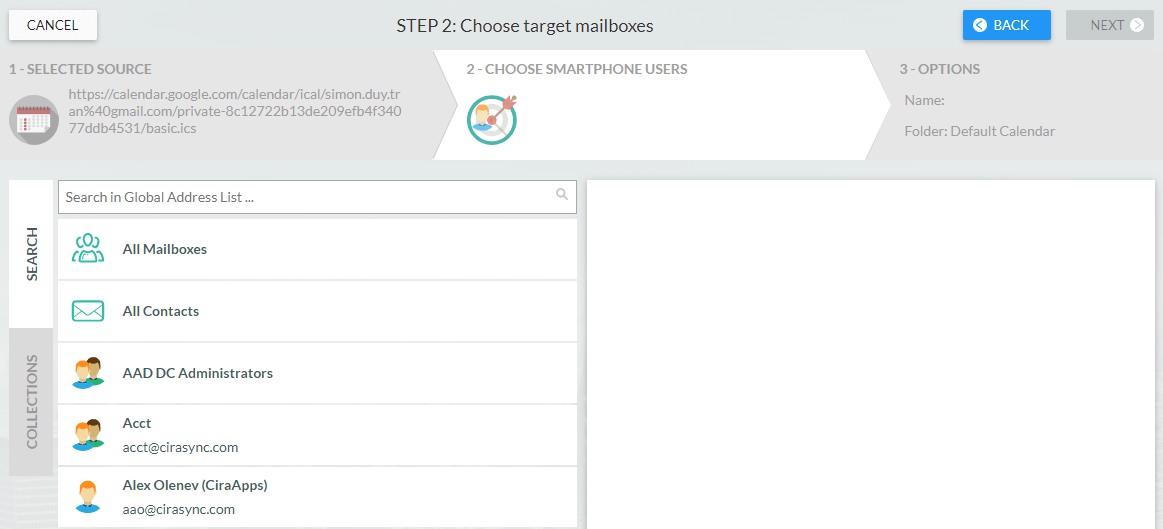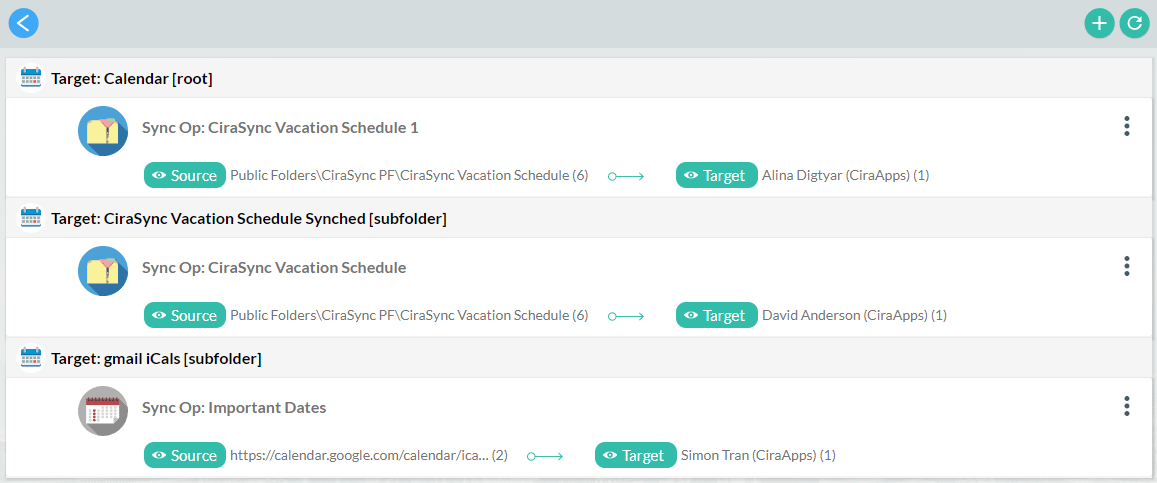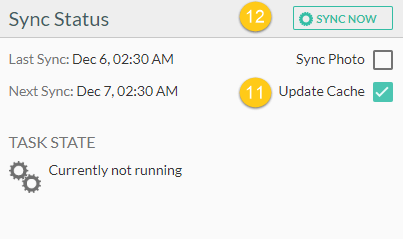Esta guía muestra cómo sincronizar iCalendars con teléfonos móviles compatibles con Outlook y Exchange a través de CiraSync. Sin embargo, si sus calendarios son enlaces de Outlook Web App en lugar de iCalendars, compruebe cómo convertirlos en archivos adjuntos de iCalendar con este artículo.
Instrucciones
- Inicie sesión en el panel de control.
- Haga clic en el + en el panel de Calendarios.
- Seleccione Calendario de Internet como tipo de fuente de calendario. Se le llevará al PASO 1: Introducir la URL del calendario.(Vea la imagen a continuación).
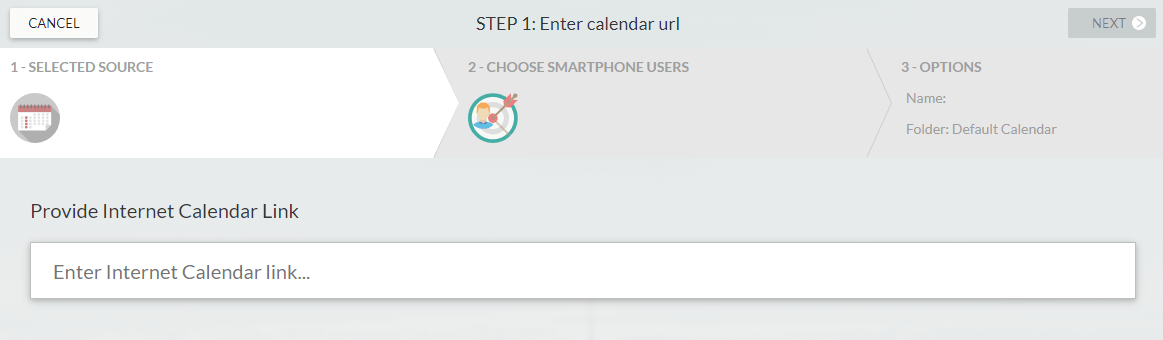
- Proporcione el enlace deseado del iCalendar en el espacio provisto. Se le llevará al PASO 2: Elegir los buzones de destino. (Vea la imagen a continuación).
- Seleccione los usuarios que desee utilizar como destino de sincronización. NOTA: Un destino puede ser un solo usuario, todos los Buzones y/o todos los contactos, una colección de contactos, o un grupo de distribución dinámica. Para utilizar una colección de contactos como destino de sincronización, haga clic en la pestaña COLECCIONES y seleccione la colección deseada como destino de sincronización. En este ejemplo, se utilizará un solo usuario como destino.
- Haga clic en SIGUIENTE. Se le llevará al PASO 3: Especificar opciones de calendario. (Vea la imagen a continuación).
- Proporcione un nombre para la configuración de sincronización del Calendario.
- Haga clic en el signo + situado junto a Calendario para que el Calendario sincronizado aparezca como una subcarpeta en los buzones de correo de los usuarios de destino. Vaya al paso siguiente para que los eventos del calendario aparezcan como parte de la carpeta principal del calendario en los buzones de usuario de destino.
- Haga clic en el control deslizante junto a Recordatorios de sincronización para sincronizar los recordatorios de eventos del calendario de Outlook con los usuarios. Salte al punto 8 si esta función es innecesaria.
- Utilice los controles deslizantes de las líneas numéricas en Sincronizar citas en intervalo para personalizar la sincronización del calendario. NOTA: Los valores negativos indican el tiempo que CiraSync retendrá cualquier evento pasado antes de purgarlo. Los valores positivos indican el marco temporal de los futuros eventos a sincronizar.
- Por defecto, CiraSync eliminará un evento del buzón de destino si se elimina del Origen. Si desea que los usuarios conserven estos elementos obsoletos, marque Conservar elementos obsoletos.
- Se han añadido nuevas funciones para Ignorar los cambios del usuario en el campo Mostrar como y sincronizar eventos con la opción mostrar configuradocomo libre.
- Por defecto, los elementos privados del Calendario de origen se sincronizarán con el buzón de correo de destino. Marque la casilla para Omitir elementos privados.
- De forma predeterminada, el campo del cuerpo del evento del Calendario de origen se sincronizará con el buzón de correo de destino. Marque el campo Omitir cuerpo del evento para no sincronizarlo.
- Haga clic en GUARDAR. (Vea la imagen a continuación).
Accederá al panel de resumen de sincronización. (Vea la imagen a continuación) - Haga clic en la flecha azul hacia atrás para volver al Panel de control inicial.
- Marque la casilla Actualizar caché bajo el estado de sincronización
- Haga clic en «Sincronizar ahora» para ejecutar una sincronización manual. (Vea la imagen a continuación)