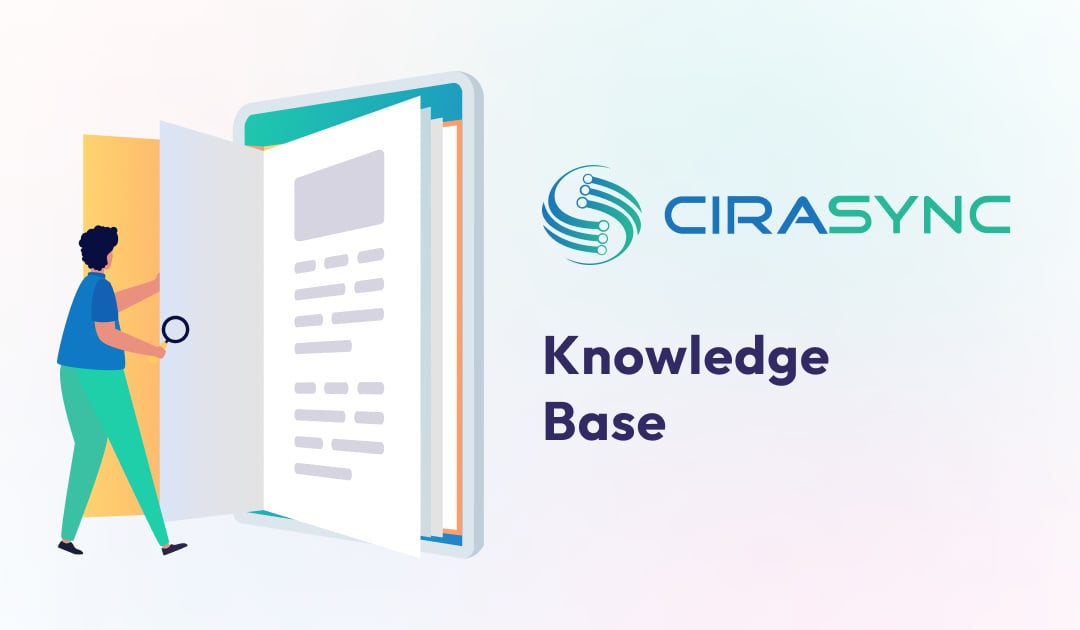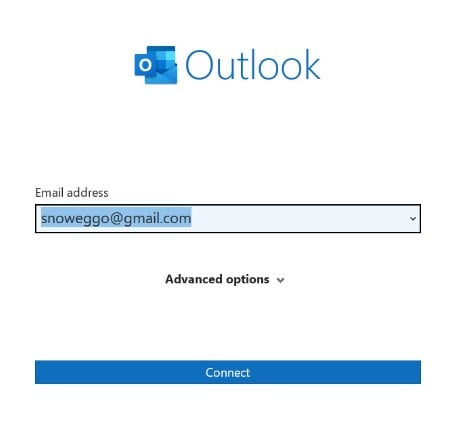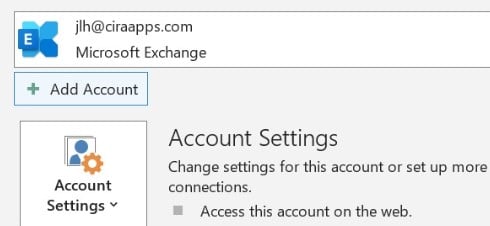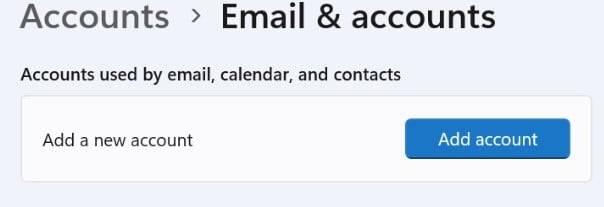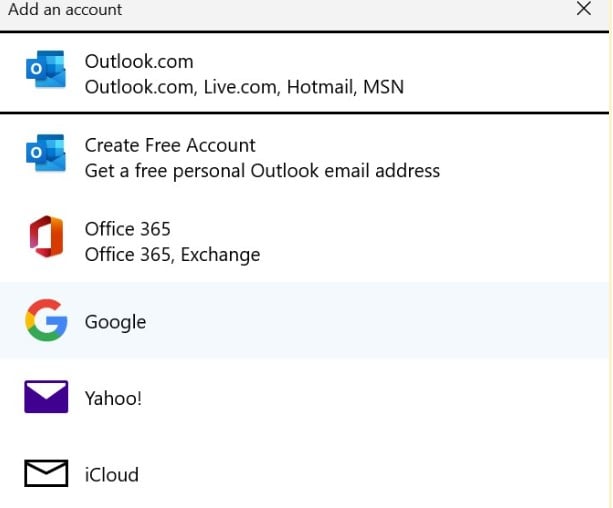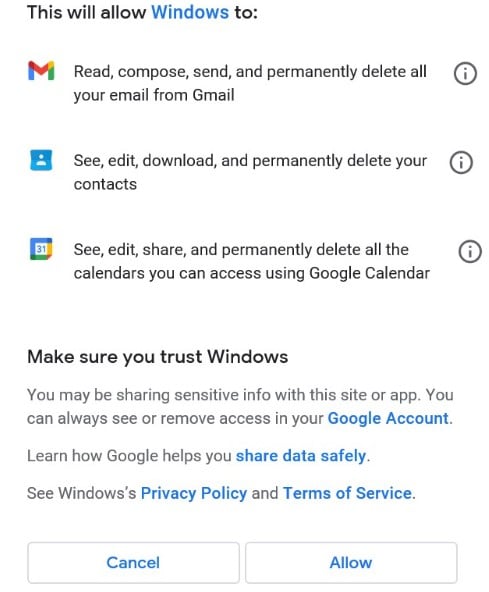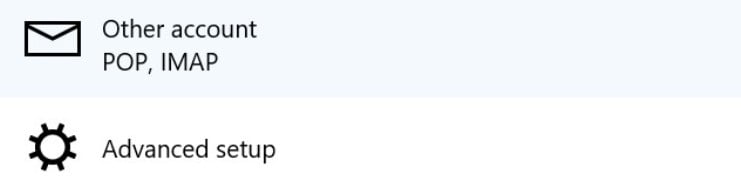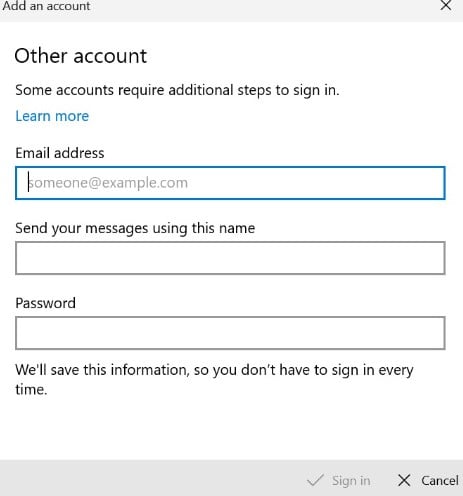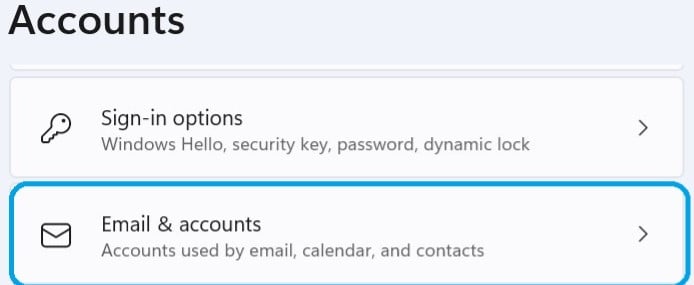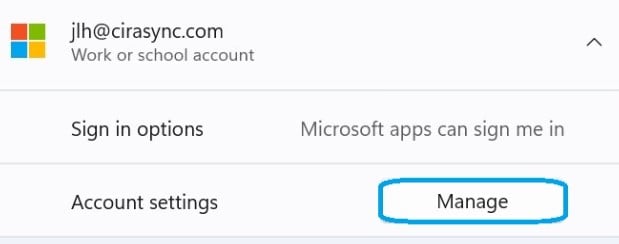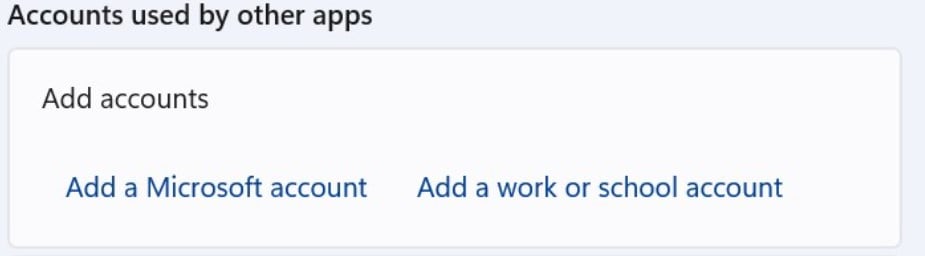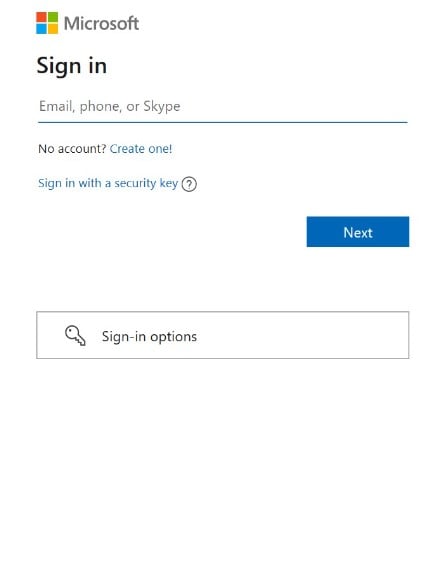You can add many email accounts to Outlook, including Exchange, Gmail, Yahoo, Microsoft 365, and Yahoo. The new and classic versions of Outlook for Windows may have different steps. Check the File menu item in Outlook to see which version you are running.
These steps will help you add an email account to Outlook so you can view all of your mailboxes side by side.
Add an Email Account to Outlook (New Outlook)
- Select View settings from the View tab.
- Select Email accounts under Accounts.
- Select Add Account and then type in your email address and click Connect.
4. If requested, enter your account password and click Done.
Recommended reading: How to Add Gmail to Outlook?
Add an Email Account to Classic Outlook
1. Go to File > Add Account.
2. Click Connect after entering your email address.
3. If asked, reenter your password and choose OK > Finish to access your Outlook email account.
Link Email Account in Windows
Microsoft enables you to link your iCloud, Google, Yahoo, Outlook, and Office 365 accounts in Windows.
1. Navigate to Settings > Accounts > Email & accounts. Then, choose Add account.
2. Microsoft enables you to connect your Office 365, Google, Yahoo, and iCloud accounts. Select the service you wish to add, then enter your username and password to sign into the account.
3. Windows will display the data that the Mail, Contacts, and Calendar Windows programs require access to. To allow the required permissions, click the Agree button.
Recommended reading: How to Change the Default Address Book in Outlook?
Add POP or IMAP Account to Outlook on Windows
1. Navigate to Settings > Accounts > Email & accounts. Then choose Add account.
2. Click the Other account POP, IMAP entry.
3. Sign in with your email address and password, then wait for your account to appear.
Manage Accounts Settings
1. Navigate to Settings > Accounts > Email & accounts.
2. Click the Manage button after selecting the account you wish to change.
3. Click the Change mailbox sync settings option in the next window to make changes.
4. If you want to remove an account, select it and click Manage. Then Select “Delete account from this device” on the screen that appears.
Add Additional Microsoft Accounts
1. Go to settings > Accounts > Email & accounts.
2. Click the Add a Microsoft account or Add a work or school account option under the Accounts used by other apps section.
3. Enter the email address and password for your Microsoft Account, work account, or school account in the Sign-in window.
To log in and confirm the account, follow the on-screen instructions. After that, the extra account ought to show up in the Email & accounts area.
Recommended reading: How to View the GAL in Outlook?
Add an email account to Outlook on Mac
1. Select Account > Outlook > Preferences.
2. Select “New Account” by clicking the addition (+) icon.
3. Enter your email address and click “Next.”
4. Enter your password and click Add Account.
5. To launch Outlook for Mac, choose Done.
Takeaway
As you can see, Outlook is incredibly user-friendly and can help you avoid having to sign into many email accounts in order to remain on top of everything. That’s all there is to the process of adding an email account to Outlook.
We discussed several ways for adding email accounts to Outlook, but you can also do it on your mobile devices by utilizing an Android or iOS app. I hope you find this article to be helpful!
FAQ
How do I remove an account in Outlook?
To remove an email account from Outlook, do the following:
- Open Outlook on your desktop or device and click on the “Outlook” tab (for Mac users) or the “Settings” tab in the top-left corner if you use a Windows PC. This opens the Account Information page, which shows an overview of your accounts and settings.
- Select Account Settings from the dropdown list.
- Click on Account Settings again. A new window will open, showing a list of all the email accounts you’ve added to Outlook.
- Choose the account you want to remove and click “Remove” or the “–” icon (Mac users). In my experience, it’s essential to double-check that you’ve selected the correct account here. I accidentally removed my primary work account and had to set it up again, which was a little frustrating.
- 5. Confirm the removal by clicking “Sign Out” in the warning prompt.
Related Posts: