Read the instructions or check out the video below to learn how to sync Public Folder Calendars to smartphone users in your Office 365 tenant with CiraSync Enterprise Edition (EE):
Before You Start
- This guide assumes that a dedicated Service Account with Application Consent Access has been set for your CiraSync Tenant. Without an administrator account with the appropriate settings configured, CiraSync will be unable to push Contact and Calendar updates to user mailboxes.
- Furthermore, the dedicated Service Account must have the following permissions:
- A Microsoft Exchange license.
- Reviewer permissions in the Public Folder.
- Check out the following articles to learn how to set up a dedicated Service Account with the appropriate permissions for your Tenant and then return here to learn how to sync Public Folder Notes with CiraSync Enterprise Edition:
This guide also assumes that a Collection was created as a Target prior to creating a Contact List. Check out the following article to learn how to set up Collections:
Creating CiraSync Contact Collections
watch this video
How to Sync Public Folder Calendars to Smartphones
CiraSync
CiraSync
Instructions
-
- Log in to the CiraSync Dashboard.
- Click the + in the Calendars (See figure below.)
- Select Public Folder as the Calendar Source. (See figure below.)
You will be taken to STEP 1: Select Public Folder.
- Select the Public Folder Calendar you would like to sync to your users.
- Click NEXT. You will be taken to STEP 2: Choose target mailboxes. (See figure below.)
- Select the user mailbox you would like to use as the target for the sync. NOTE: To use a Contact Collection as a sync target, click the COLLECTIONS tab and select the desired collection.
- Click NEXT. You will be taken to STEP 3: Specify Calendar Options. (See figure below.)
- Provide a name for the Calendar.
- Click the + next to Calendar to create a new subfolder to sync the Public Folder Calendar to and name the subfolder. Skip to the next step for the synced Public Folder Calendar Events to appear as part of the main Calendar folder in target user mailboxes.
- Click the slider next to Sync reminders to sync Outlook Calendar Event reminders. Skip to Step 9 if this feature is unnecessary.
- Use the sliders on the number lines under Sync appointments in range to customize the Calendar sync. NOTE: The negative values indicate how long CiraSync will retain any past events before purging them. The positive values indicate the time frame of future events to sync.
- By default, CiraSync will remove an event from the targeted mailbox if it is removed from the Source. In case you would like to allow users to keep these obsolete items, check Retain obsolete items.
- New features were added to Ignore user changes to Show As field and Sync events with Show As set to Free.
- By default, private items from the Source Calendar will be synced to the targeted mailbox. Check the box to Omit private items.
- By default, the body field of the event from the Source Calendar will be synced to the targeted mailbox. Check Omit event body field to not sync it.
- Click SAVE. (See figure below.)
You will be taken to the sync summary Dashboard. (See figure below.)
- Click the three dots on the right of the sync summary and then “Sync Now.”
- Check the Update Cache box and then OK to run your first sync. (See figure below.)
Next article: Syncing Public Folder Notes to Smartphones with CiraSync Enterprise Edition
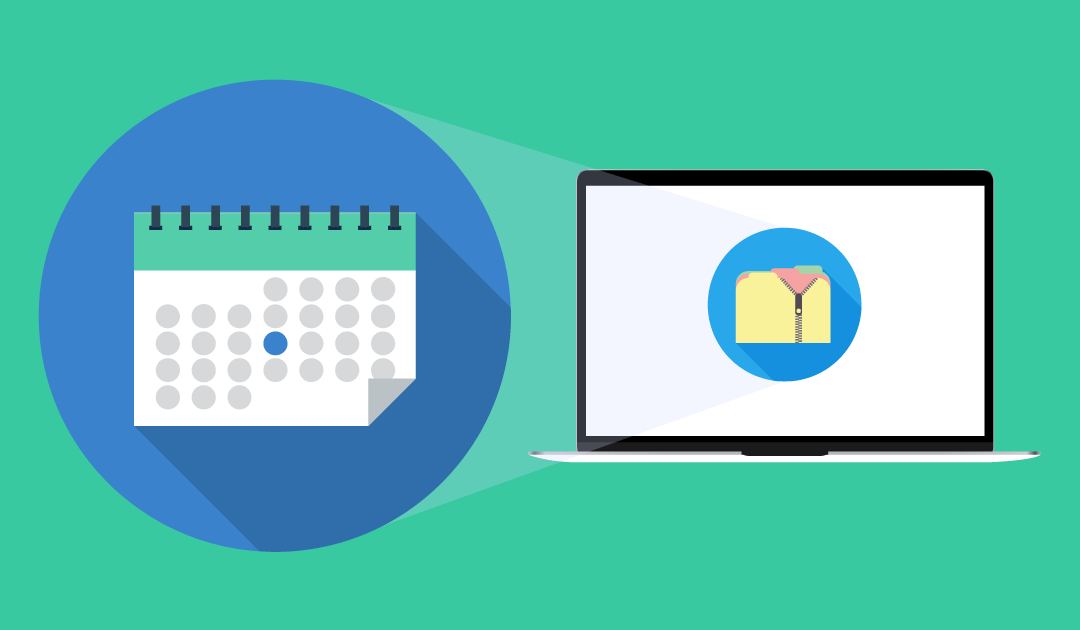
 You will be taken to STEP 1: Select Public Folder.
You will be taken to STEP 1: Select Public Folder. 


 You will be taken to the sync summary Dashboard. (See figure below.)
You will be taken to the sync summary Dashboard. (See figure below.)

